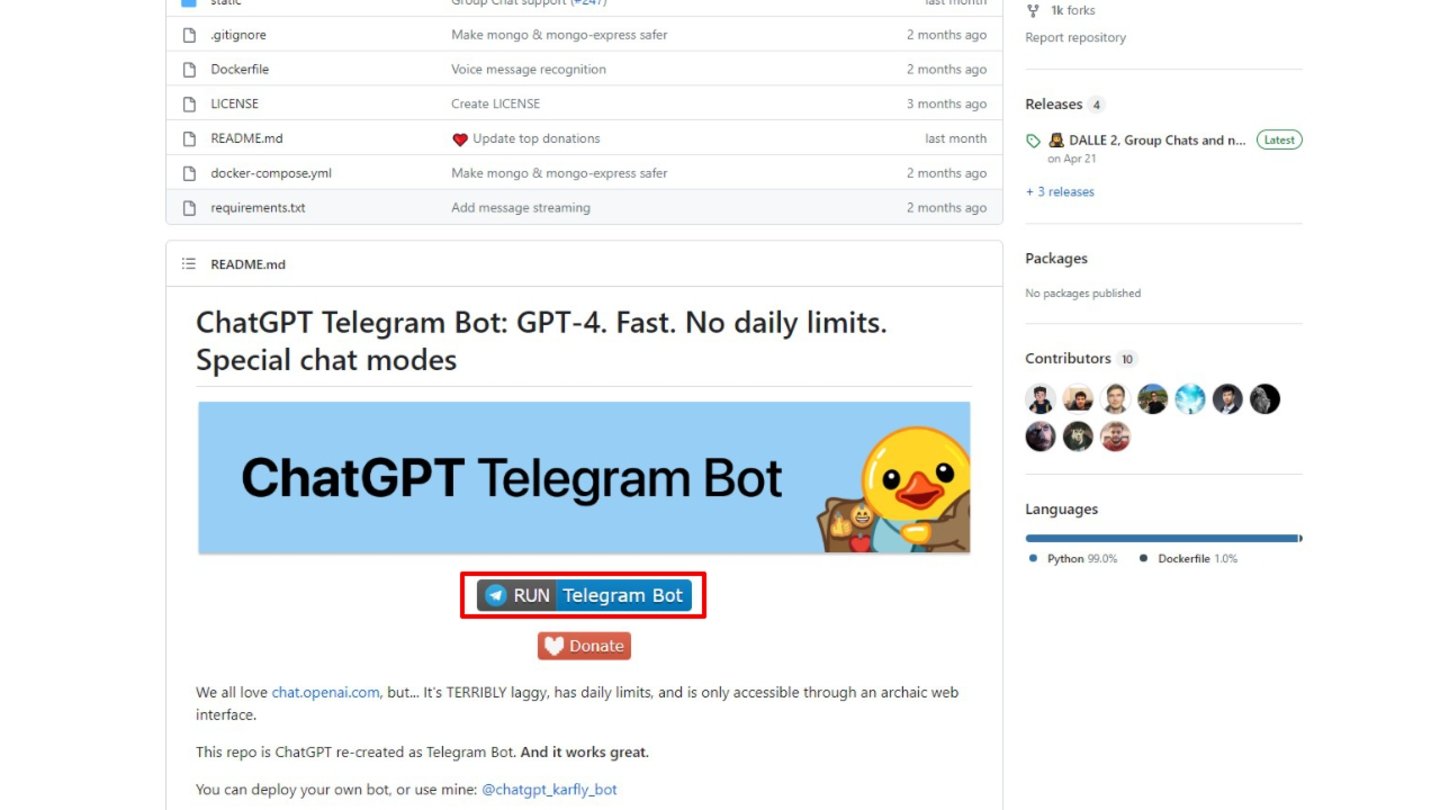Te explicamos como instalar el chatbot de moda en Telegram y como tenerlo siempre a mano en la pantalla de inicio de tu móvil.
Inicialmente, ChatGPT, el chatbot de IA creado por OpenAI, sólo estaba disponible a través de su página web, pero ahora ya es posible acceder a él desde la app de Bing, el buscador de Microsoft, desde su propia app para Android e incluso es posible añadirlo a WhatsApp para disfrutar de todas sus funciones sin salir del cliente de mensajería.
Obviamente, el gran rival de WhatsApp en el segmento de las apps de mensajería instantánea no se iba a quedar atrás y, por eso, a continuación, te vamos a contar, paso a paso, cómo puedes instalar ChatGPT en Telegram de una forma rápida y sencilla y sin pagar ni un céntimo.
Cómo instalar ChatGPT en Telegram
Una de las claves de ChatGPT es que esta inteligencia artificial cuenta con una API que permite que los desarrolladores la implementen en sus proyectos y uno de ellos ha tenido a bien crear un bot de Telegram para que puedas interactuar con este chatbot directamente desde la app de mensajería.
Este desarrollador se llama Karim Iskakov y ha bautizado su bot como chatgpt_telegram_bot. Puedes instalar este genial bot de ChatGPT en tu móvil de dos formas diferentes: o bien accediendo a la página del proyecto en GitHub y pulsando en el botón RUN Telegram Bot o bien clicando directamente en este enlace, que es el mismo que está insertado en el botón anterior.
Una vez que pulses en dicho enlace te aparecerá una ventana, tanto en el móvil como en el PC, que te dará la opción de abrirlo en Telegram o enviar un mensaje y si pulsas en cualquiera de ellas ya podrás empezar a interactuar con el bot como si fuera cualquier otro chat y para ello tan sólo tendrás que clicar en el botón Iniciar que aparece en la parte inferior.
Una vez que inicies este bot de ChatGPT se te mostrará información acerca de los comandos más utilizados y de los diferentes modos de uso de este bot, pero si lo quieres empezar a utilizar basta con que le envíes un mensaje igual que harías con cualquier otra persona.
Por supuesto, este bot de ChatGPT para Telegram se puede comunicar contigo en español, así que le vas a poder pedir cualquier cosa usando la lengua de Cervantes. Por ejemplo, nosotros le hemos pedido que nos escriba un mail para nuestro jefe y tras hacernos unas preguntas adicionales acerca del mismo nos ha generado un borrador bastante acertado, tal como puedes apreciar en las capturas de pantalla que te dejamos sobre estas líneas.
Cómo habilitar ChatGTP-4 en este bot de Telegram
Por defecto, este bot de Telegram utiliza GPT 3.5, pero su desarrollador te da la opción de activar el último modelo de lenguaje de OpenAI, ChatGPT-4, muy fácilmente, ya que, tan solo debes realizar las siguientes acciones:
- Entra en el bot de Telegram de ChatGPT
- En la barra de texto de la parte inferior escribe /settings
- Finalmente, pulsa en botón GPT-4 que está situado en la esquina inferior derecha
Eso sí, debes tener en cuenta que para poder usar ChatGPT-4 con este bot tendrás que pasar por caja, por eso, una vez activado, te aparecerá un menú para que indiques la forma de pago con la que quieres realizar el abono de la cuota.
Cómo acceder a ChatGPT desde la pantalla de inicio de tu smartphone
Pero eso no es todo, porque gracias a este bot de Telegram también puedes tener un acceso directo a ChatGPT en la pantalla de inicio de tu móvil utilizando los widgets del cliente de mensajería disponibles en Android.
Así, para crear un atajo al bot de ChatGPT lo primero que tienes que hacer es realizar una pulsación larga sobre un espacio vacío en la pantalla, entrar en el menú de widgets y tocar sobre el widget de Telegram que tiene un tamaño de 2×2. Una vez que el widget de Telegram ya aparece en tu pantalla de inicio, deslízate hacia arriba dentro de él, clica en la opción toca para editar y, a continuación, en el botón Elige los chats.
Finalmente, selecciona el bot de Telegram de ChatGPT cuyo nombre es ChatGPT (GPT-4), pulsa en el icono de verificación que aparece en la esquina inferior derecha y toca en el botón Listo que está situado en la parte superior derecha.
Fuente info
Autor: David Freire
[su_divider]