Te explicamos, paso a paso, como activar el modo Bluetooth en el mando de Stadia y así poder usarlo para jugar en otras plataformas tanto en tu ordenador como en tu smartphone.
Únete a la conversación
Google Stadia, la plataforma de streaming de videojuegos de la gran G, ha echado el cierre definitivamente, pero el gigante americano les ha querido hacer un último regalo a los usuarios de este servicio, ya que el mismo día que se apagaban los servidores del mismo, ha publicado una herramienta que te va a permitir darle una nueva vida al mando de Stadia que tienes en el cajón.
A continuación, te vamos a explicar, de forma detallada, los pasos que debes seguir para liberar el mando de Stadia y así poder usarlo vía Bluetooth con otras plataformas de juego en la nube, tanto en tu PC como en tu móvil Android.
Cómo activar el modo Bluetooth en tu mando de Stadia
Como ya sabrás, el mando de Stadia se conectaba al servicio de streaming de videojuegos vía Wi-Fi y mediante el proceso de liberación del mando lo que vamos a hacer es habilitar el modo Bluetooth y desactivar el modo Wi-Fi, el cual por otra parte ya no podrás volver a utilizar ya que Stadia es historia.
Google ha establecido un plazo bastante amplio para que puedas liberar tu mando de Stadia, ya que podrás activar el modo Bluetooth en el mismo hasta el próximo 31 de diciembre de 2023.
Lo primero que tienes que hacer para liberar tu mando de Stadia es acceder a esta página web desde Google Chrome o un navegador basado en Chromium como Brave, pulsar en el botón Cambiar a modo Bluetooth y clicar en el botón Empezar dos veces.
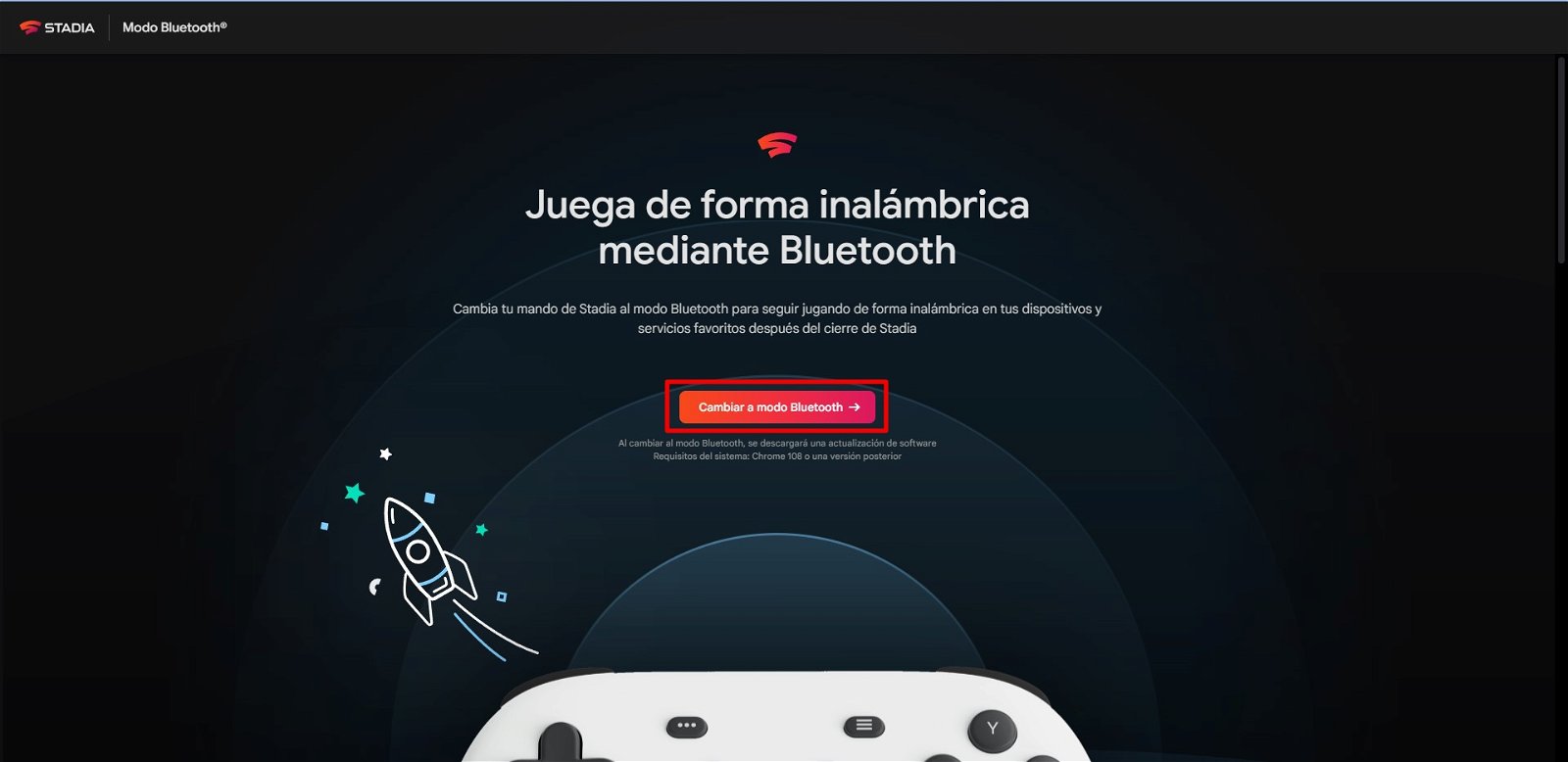
Pulsa en el botón «Cambiar a modo Bluetooth»
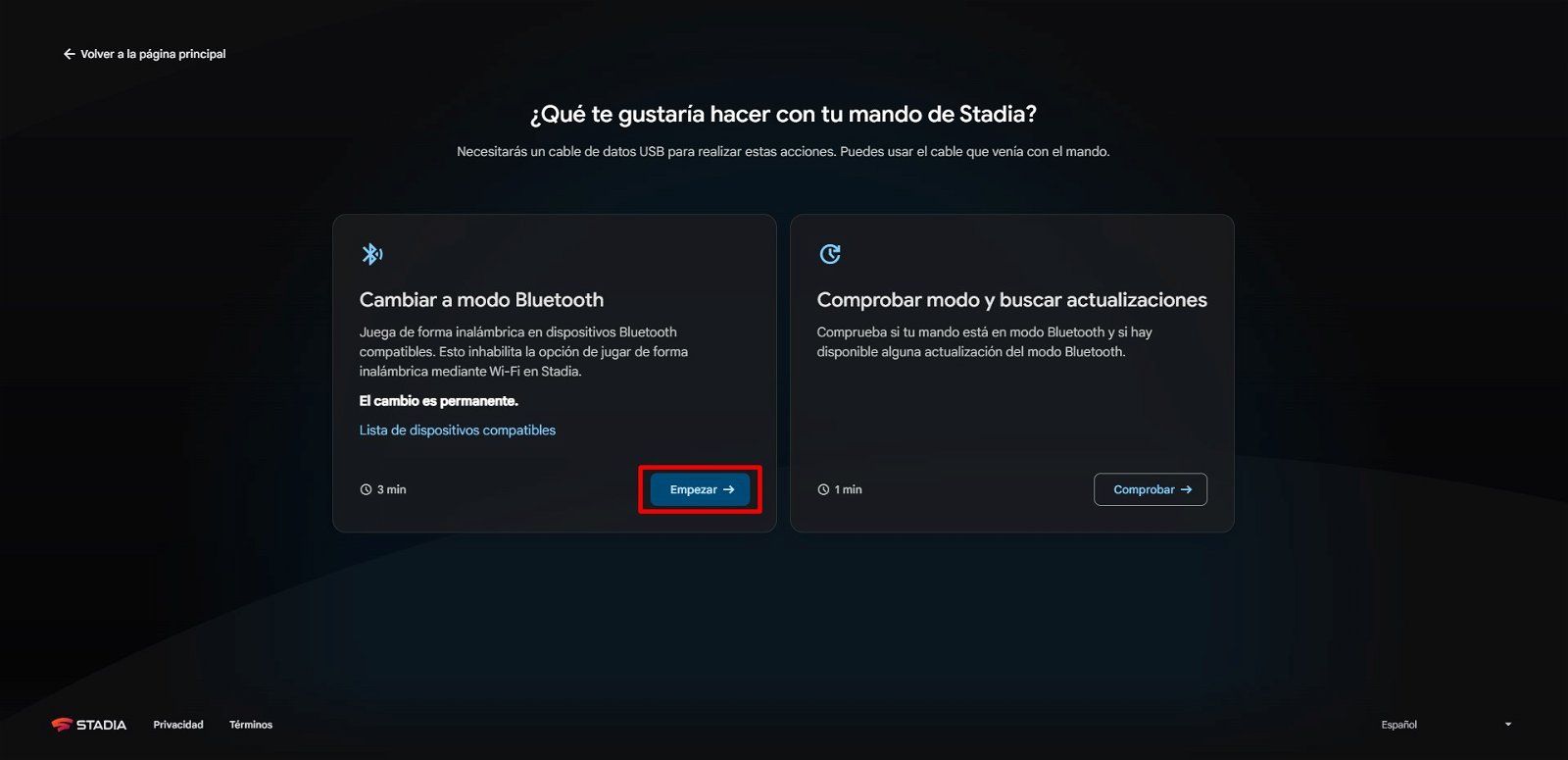
Dentro de la tarjeta «Cambiar a modo Bluetooth» clica en el botón «Empezar»
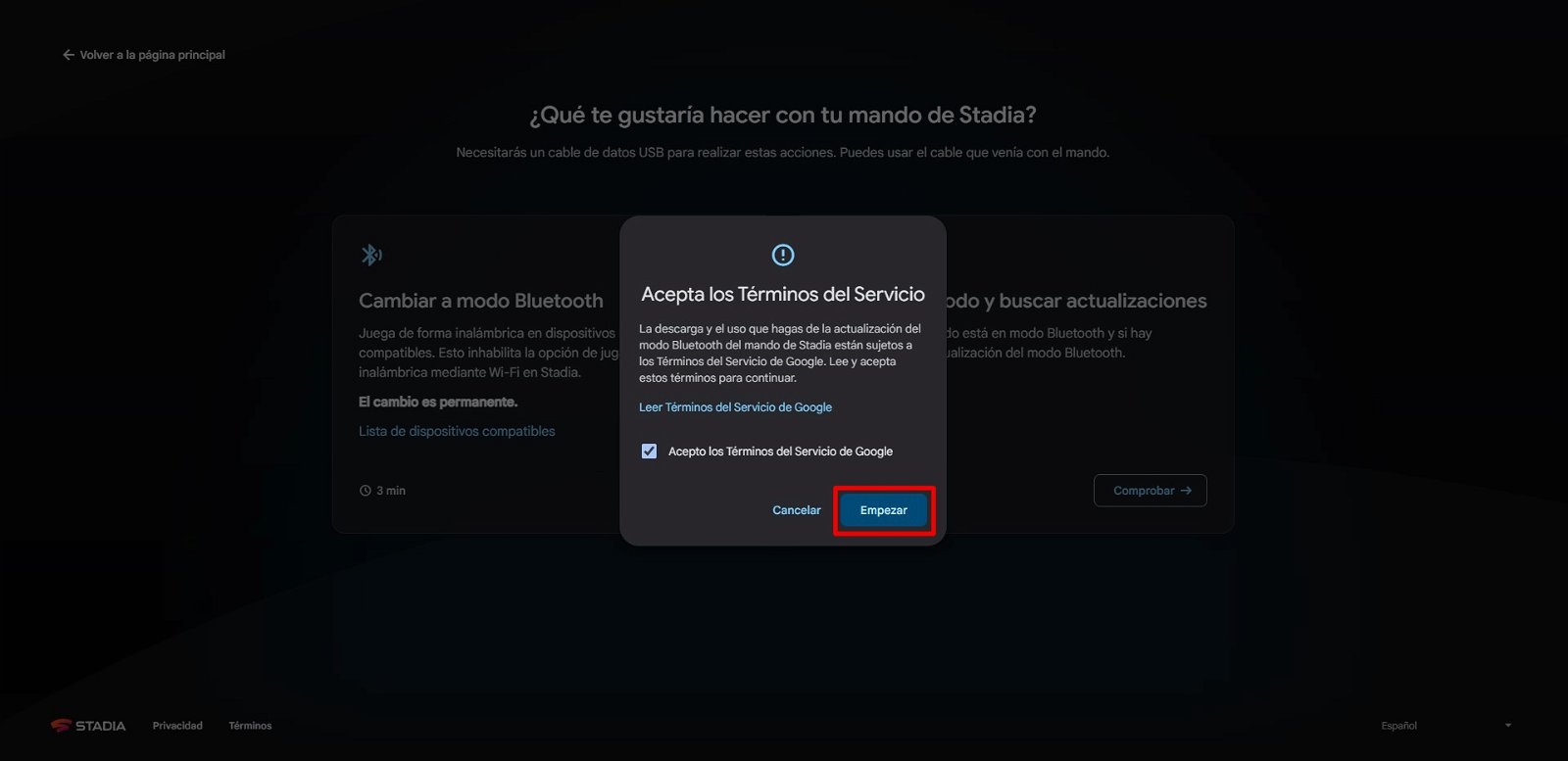
Marca el check para aceptar los términos del servicio y pulsa en el botón «Empezar»
A continuación, conecta el mando de Stadia a tu ordenador con un cable USB-C y toca en el botón Continuar.
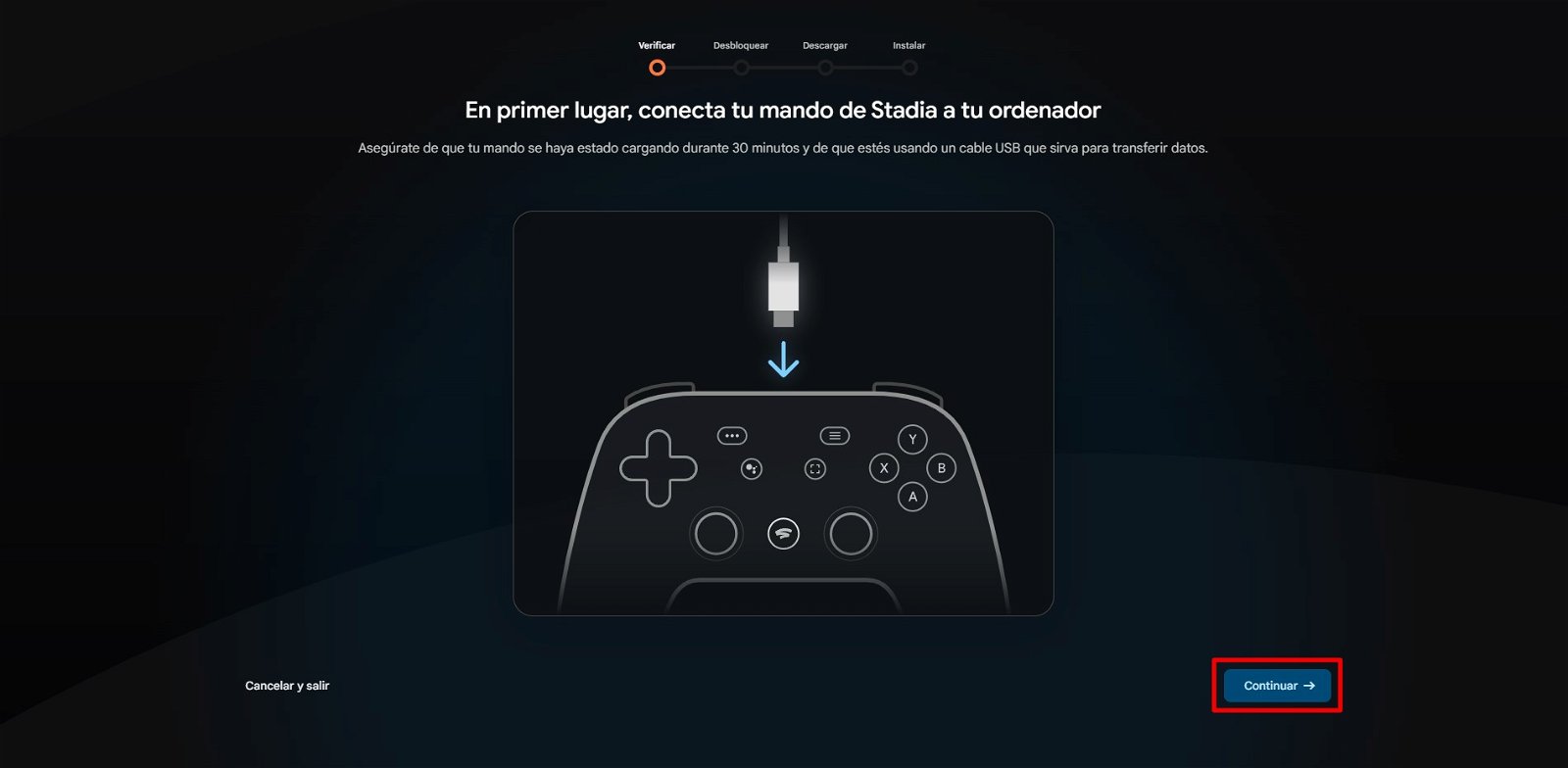
Conecta el mando de Stadia a tu PC con un cable USB Tipo C y toca en el botón «Continuar»
Lo siguiente que debes hacer es pulsar en el botón Permitir que Chrome verifique, seleccionar tu mando de Stadia en la ventana emergente que aparece en la parte superior y clicar en el botón Conectar.
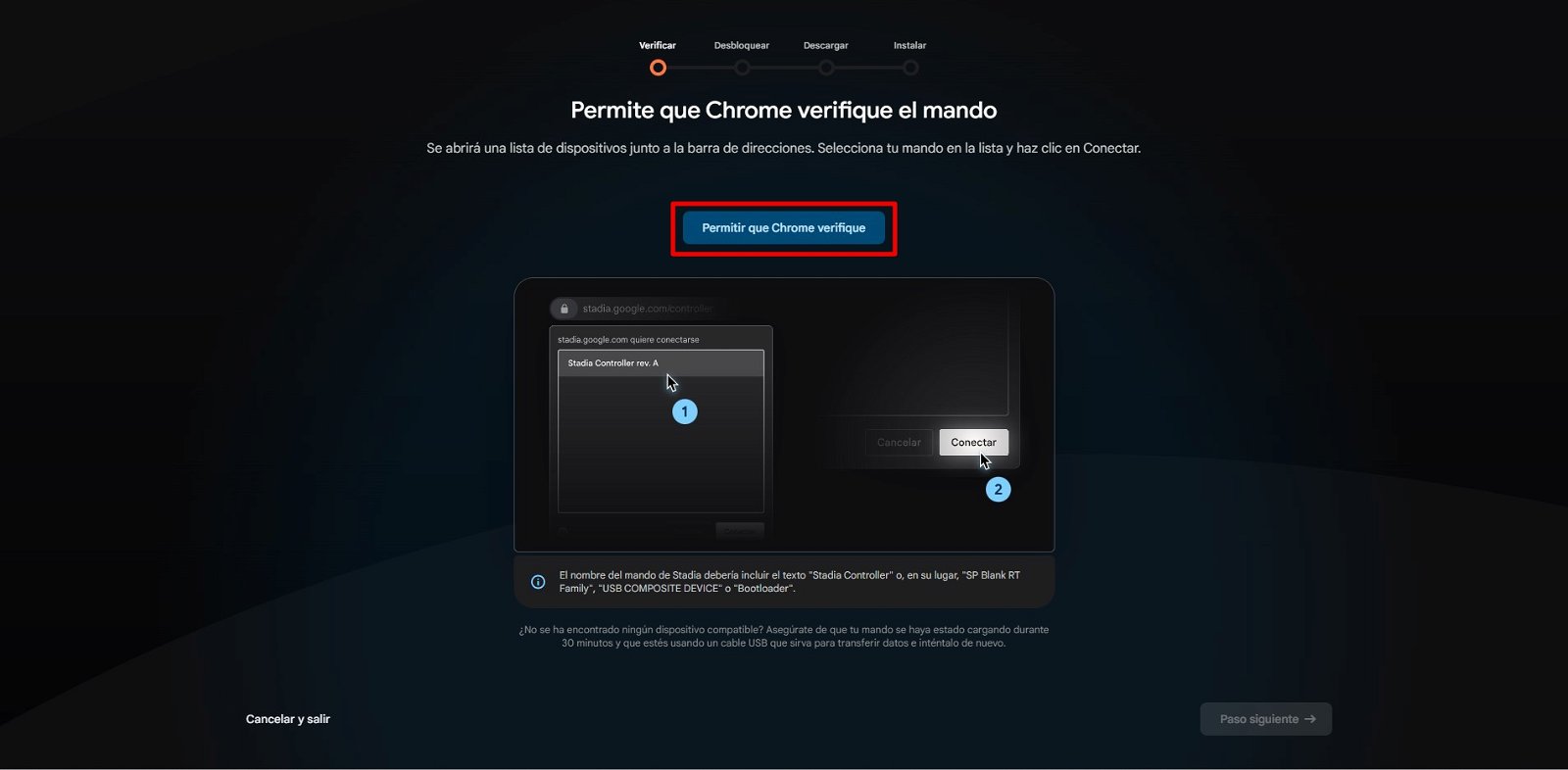
Clica en el botón «Permitir que Chrome verifique»
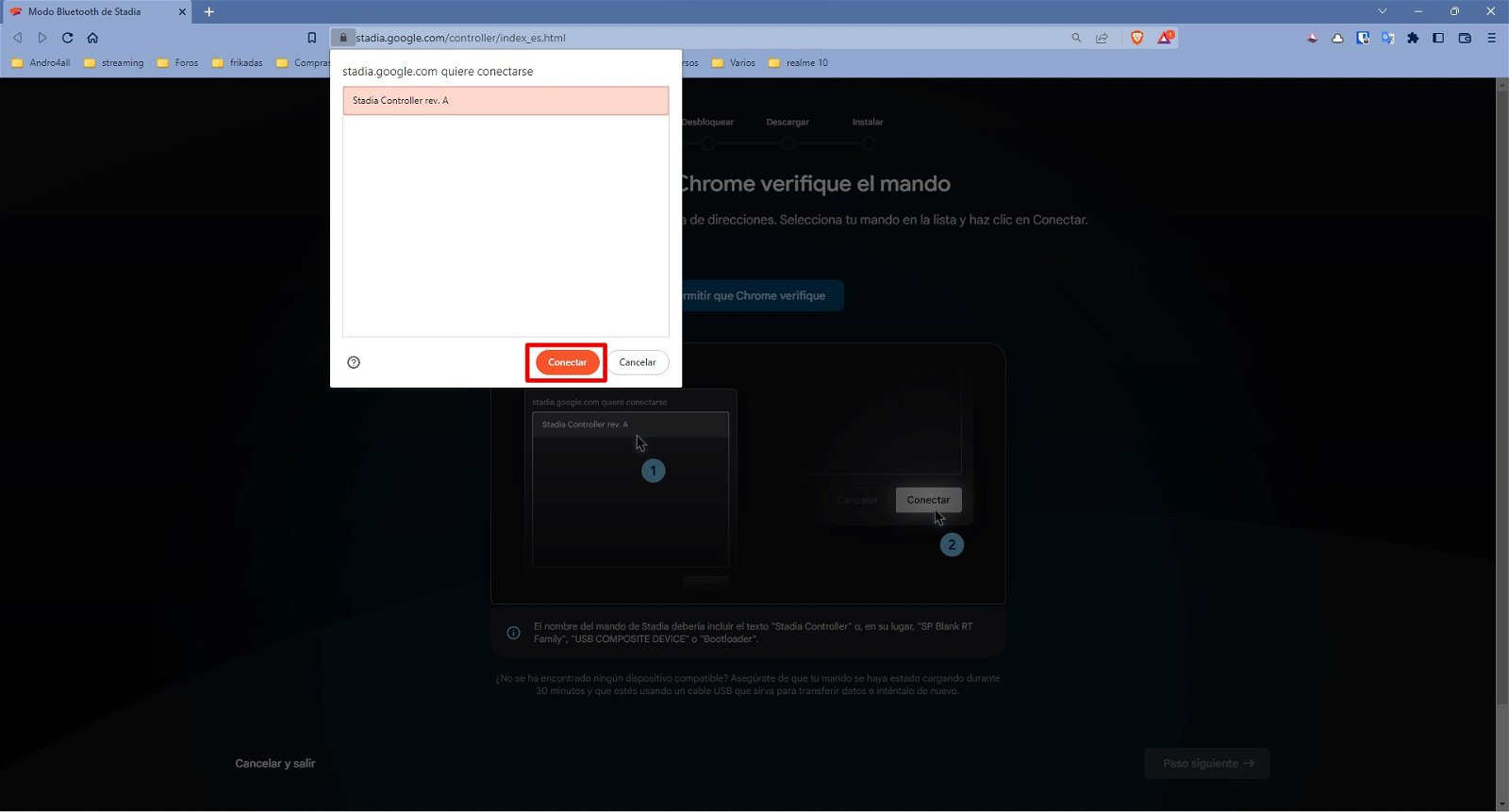
Selecciona tu mando de Stadia en la ventana flotante y pulsa en el botón «Conectar»
Una vez que Chrome ha verificado tu mando, toca el en botón Paso siguiente, sigue las indicaciones que te aparecen en pantalla para desbloquear el mando de Stadia y vuelve a pulsar en la opción Paso siguiente.
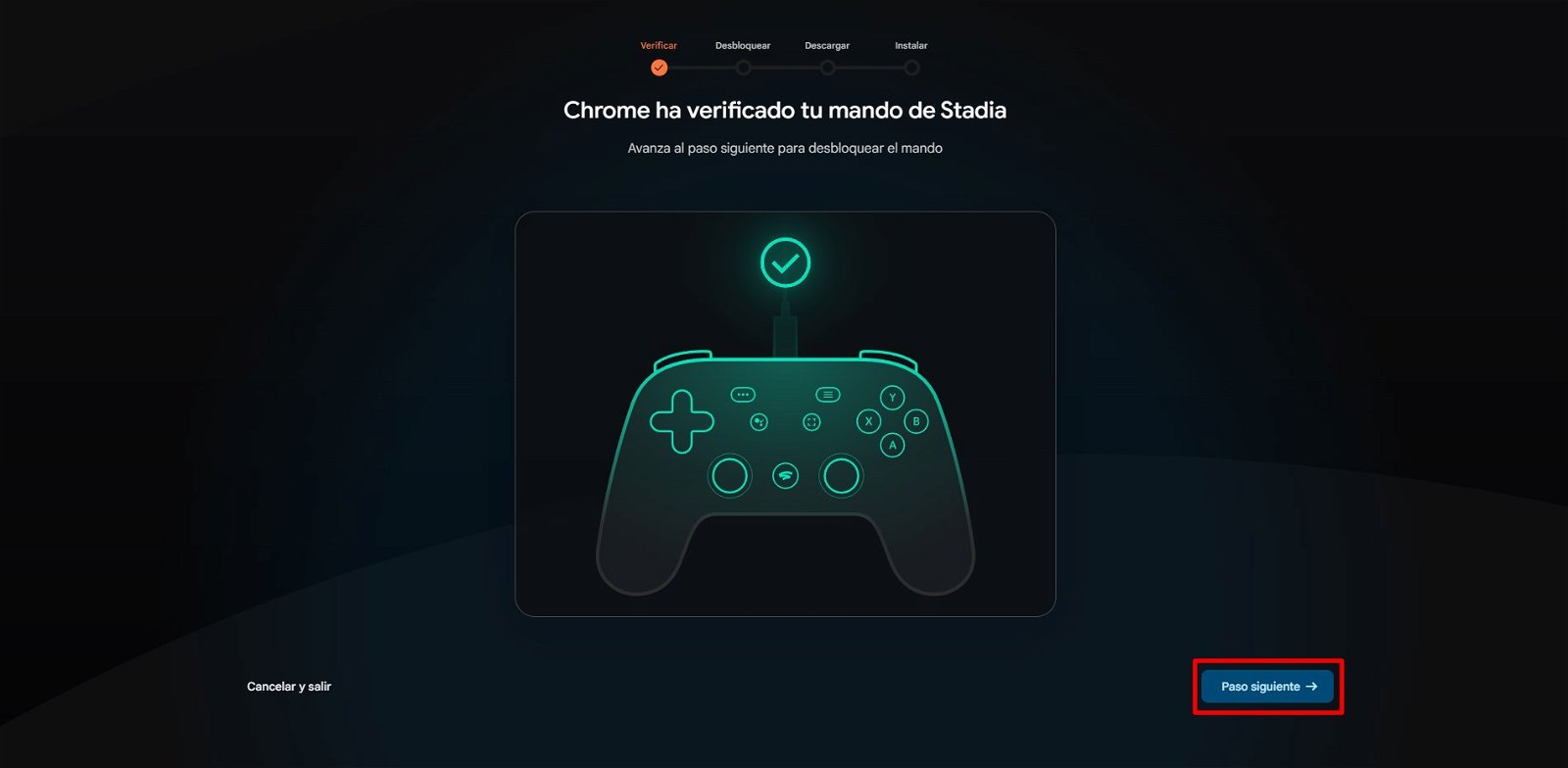
Toca en el botón «Paso siguiente»
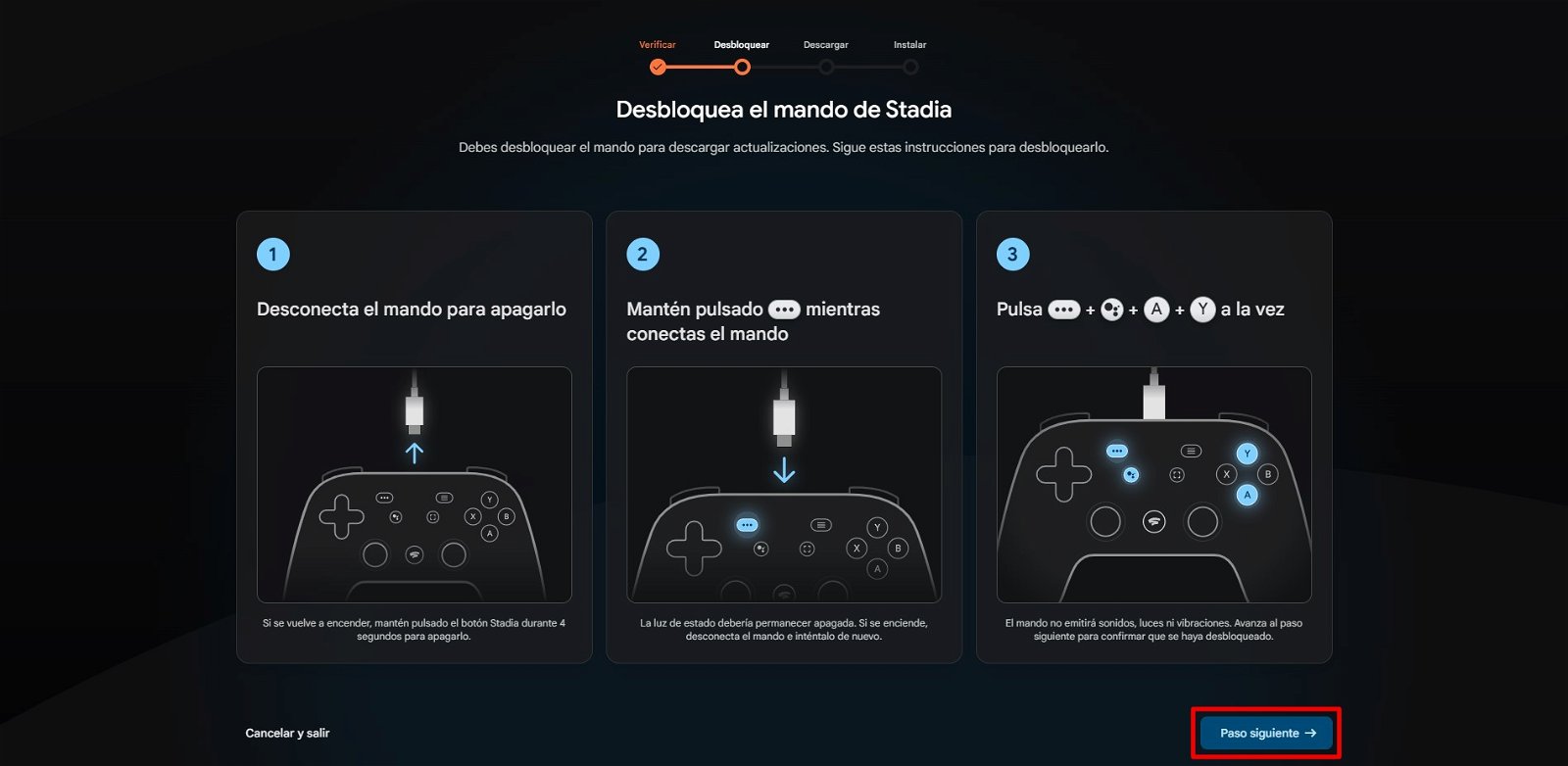
Sigue las instrucciones que ves en la imagen para liberar el mando de Stadia y pulsa en el botón «Paso siguiente»
En la siguiente pantalla toca en el botón Permitir que Chrome descargue para descargar la actualización del modo Bluetooth, selecciona tu mando en la ventana flotante, clica en la opción Conectar y pulsa en el botón Paso siguiente.
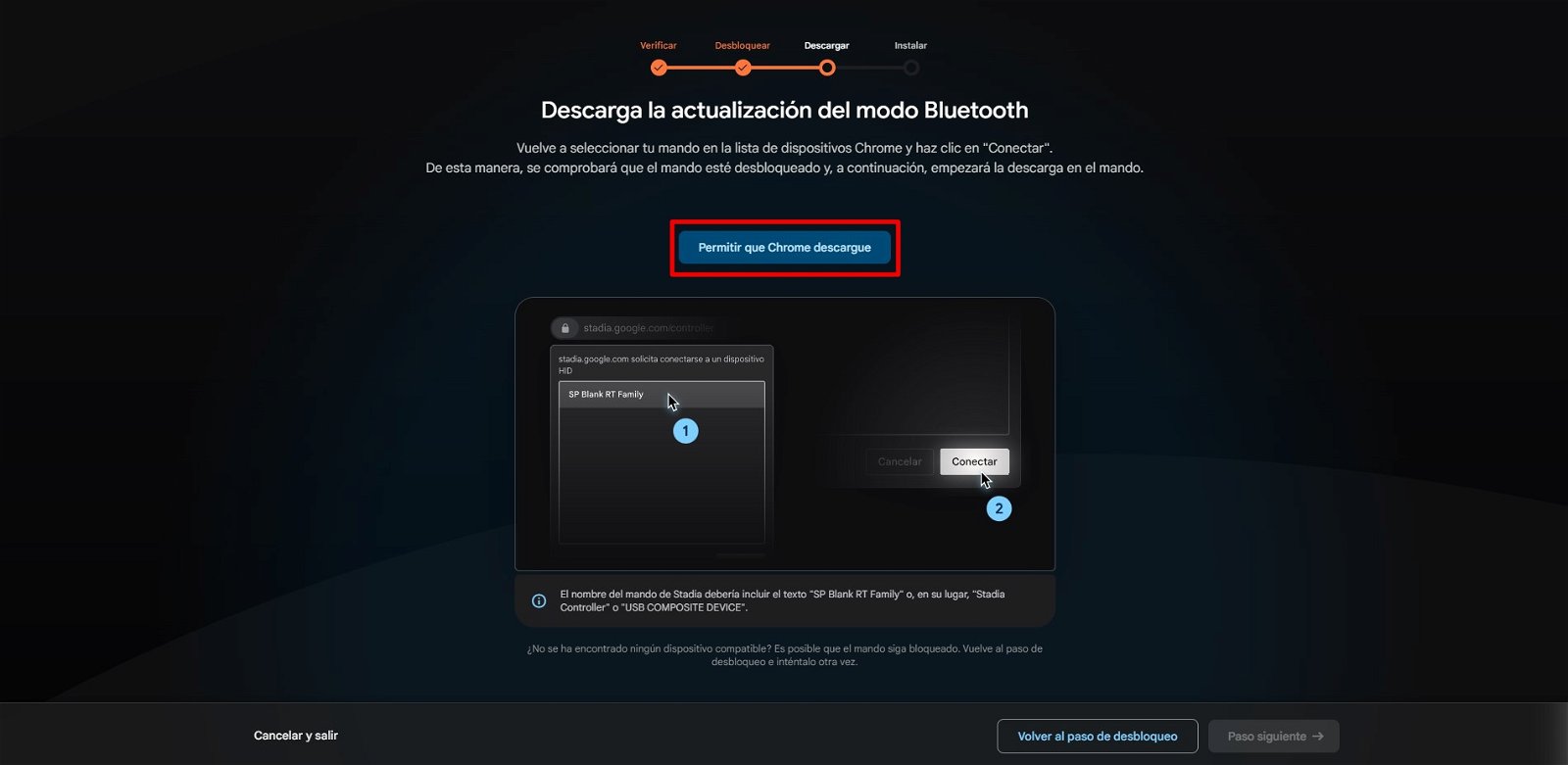
Clica en el botón «Permitir que Chrome descargue»
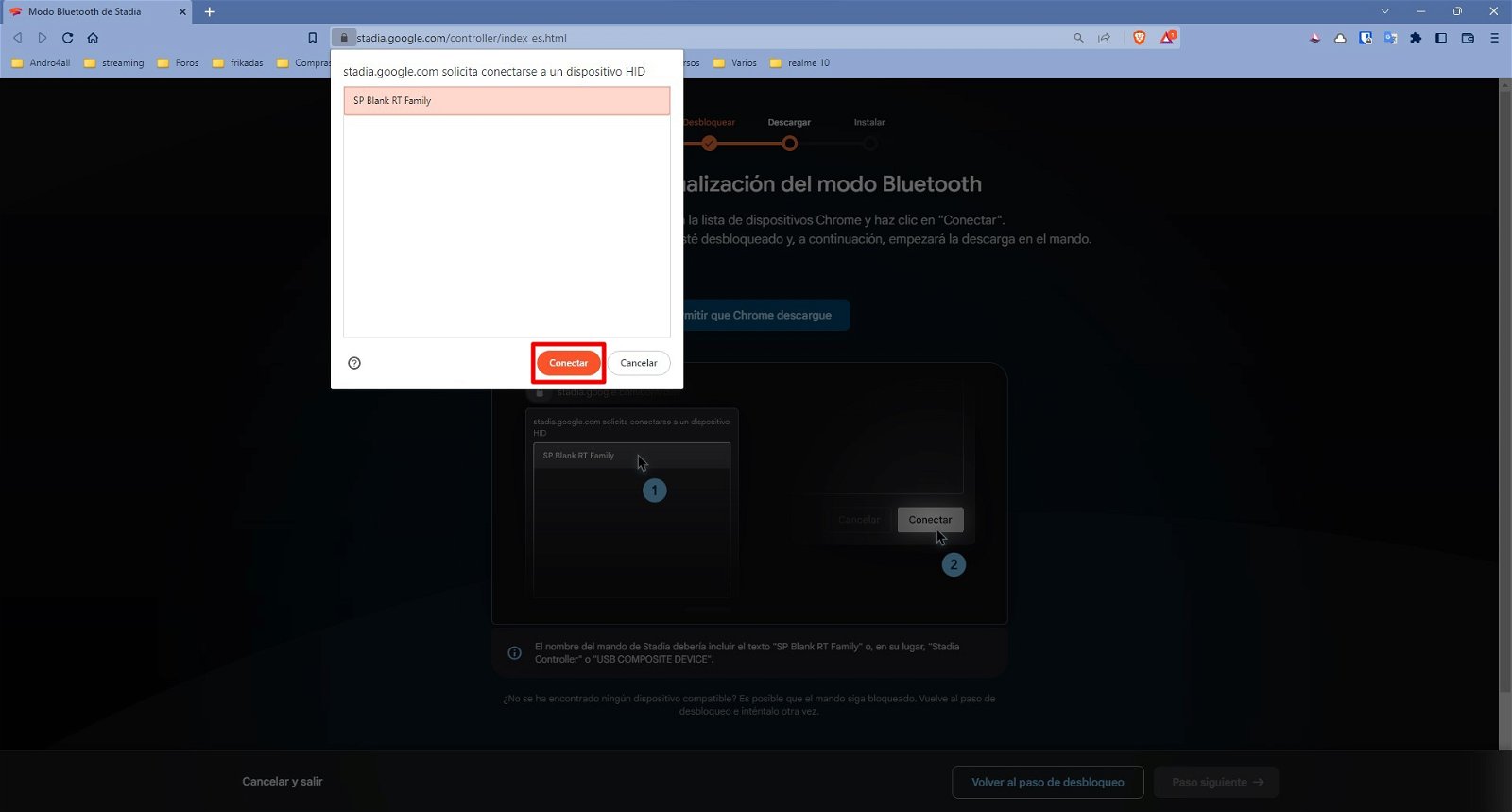
Selecciona tu mando en la ventana emergente y toca en «Conectar»
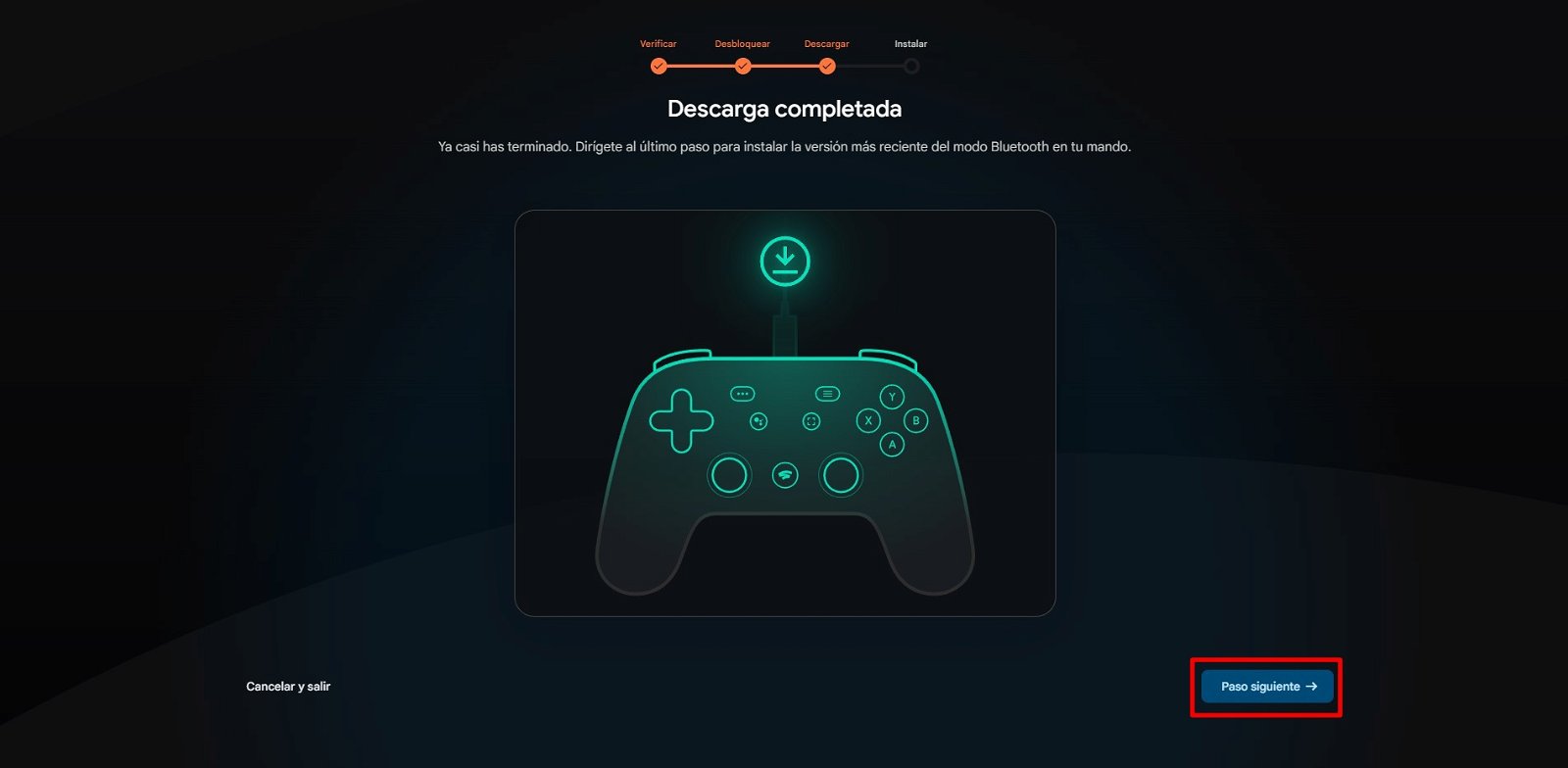
Una vez descargada la actualización del Bluetooth, pulsa en el botón «Paso siguiente»
Finalmente, clica en el botón Permitir que Chrome instale para instalar el modo Bluetooth en tu mando de Stadia, selecciona este en la ventana emergente y pulsa en Conectar.
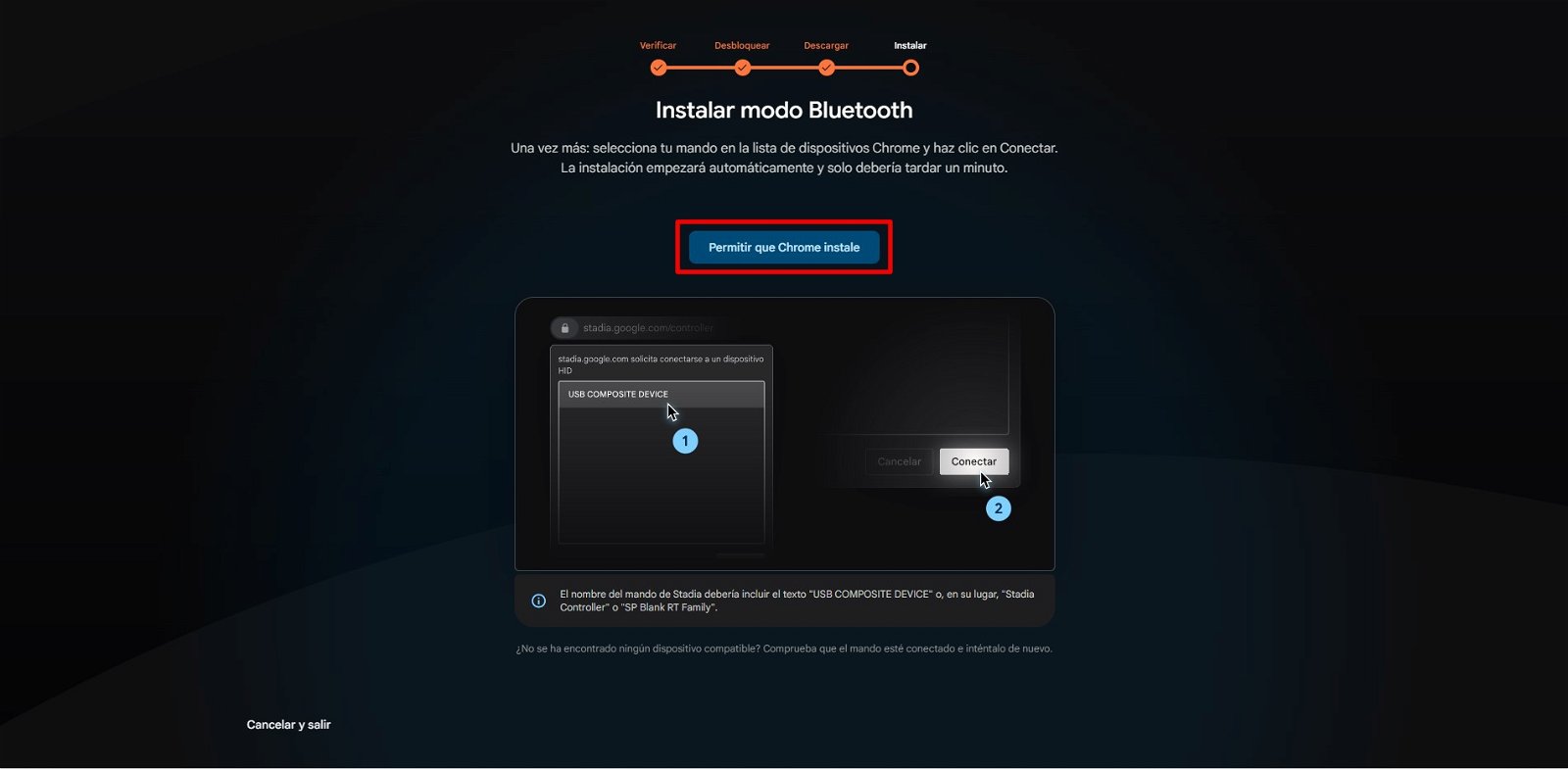
Toca en el botón «Permitir que Chrome instale»
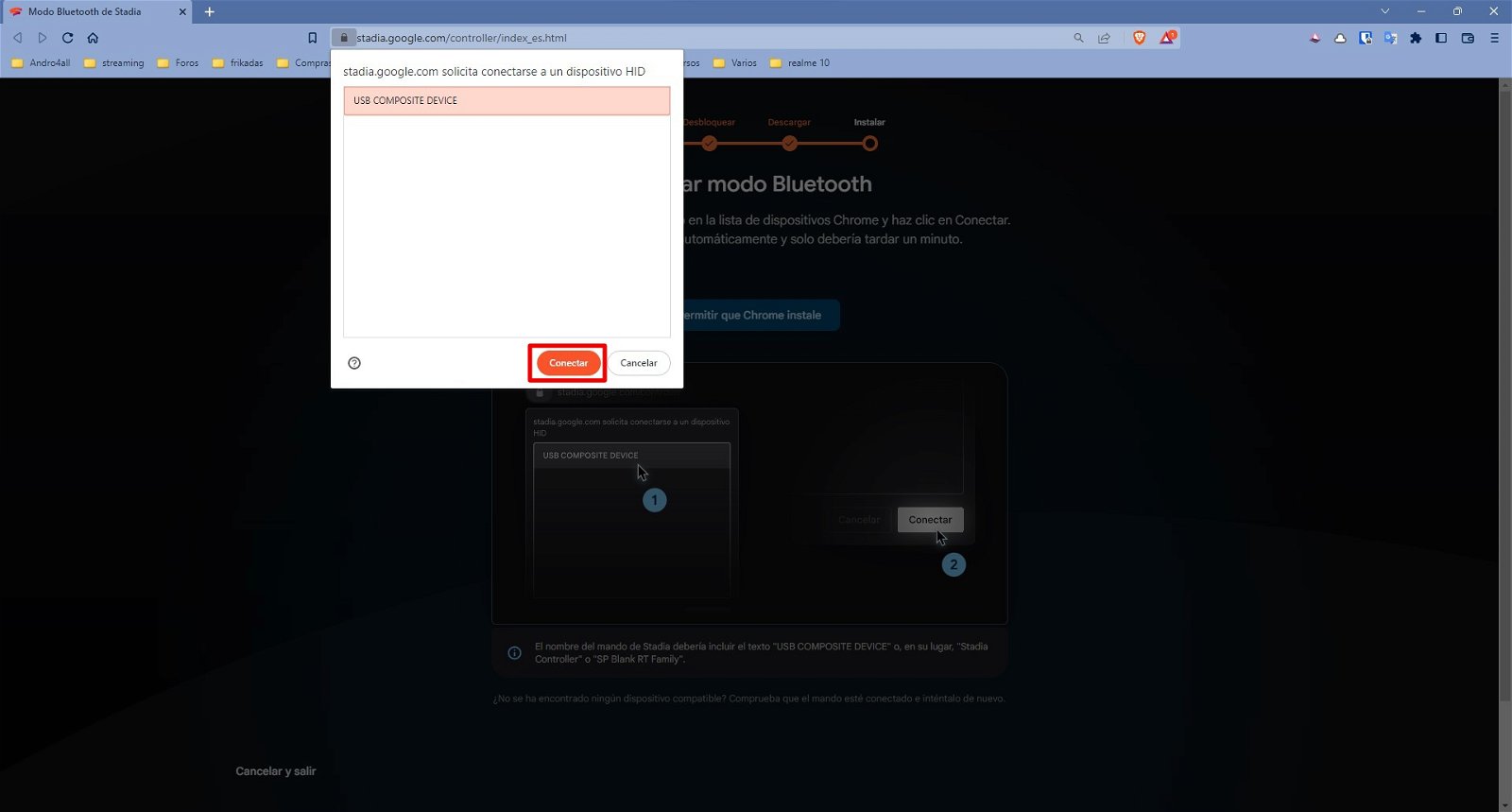
Selecciona tu mando en la ventana emergente y clica en el botón «Conectar»
Una vez hecho esto te aparecerá un mensaje en pantalla que te indica que se está instalando la actualización del modo Bluetooth y en cuestión de segundos verás otro que te confirma que el modo Bluetooth ya se ha activado en tu mando de Stadia.
Cómo conectar por Bluetooth tu mando de Stadia a tu PC o a tu móvil Android
Lo primero que debes tener en cuenta que es una vez liberado el mando de Stadia, lo podrás vincular por Bluetooth a dispositivos con Windows, MacOS, Chrome OS y Android, pero no lo podrás utilizar ni con tu Xbox ni con tu PlayStation.
El procedimiento para conectar tu mando de Stadia por Bluetooth a tu smartphone o PC es muy similar y es realmente sencillo, ya que tan sólo tienes que seguir estos sencillos pasos:
- Mantén pulsado el botón de Stadia en el mando hasta que la luz del mismo parpadee en color naranja
- En el caso de que no sea así, mantén pulsados el botón de Stadia y la tecla Y durante unos segundos
- Finalmente, localiza tu mando en la configuración Bluetooth del dispositivo en cuestión y pulsa en Conectar
Para que sepas en qué estado se encuentra el mando de Stadia en todo momento, debes saber que si el botón con el logo de Stadia parpadea en naranja es que está en modo de emparejamiento, si parpadea en blanco significa que se está conectando al último dispositivo con el que se ha emparejado y si el botón tiene una luz blanca fija quiere decir que se ha conectado correctamente a tu móvil o tu ordenador.
Únete a la conversación
Fuente info
Autor: David Freire
[su_divider]