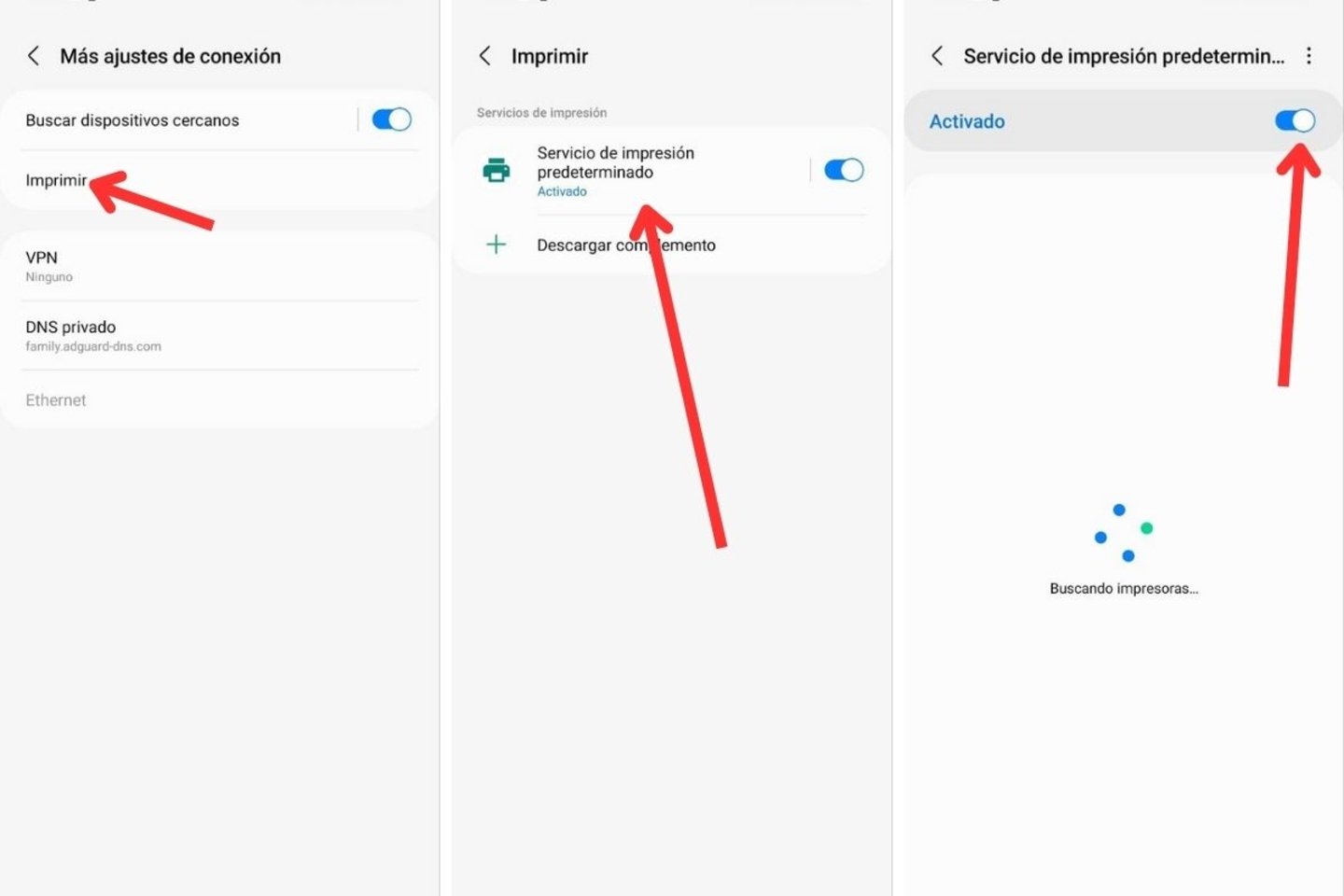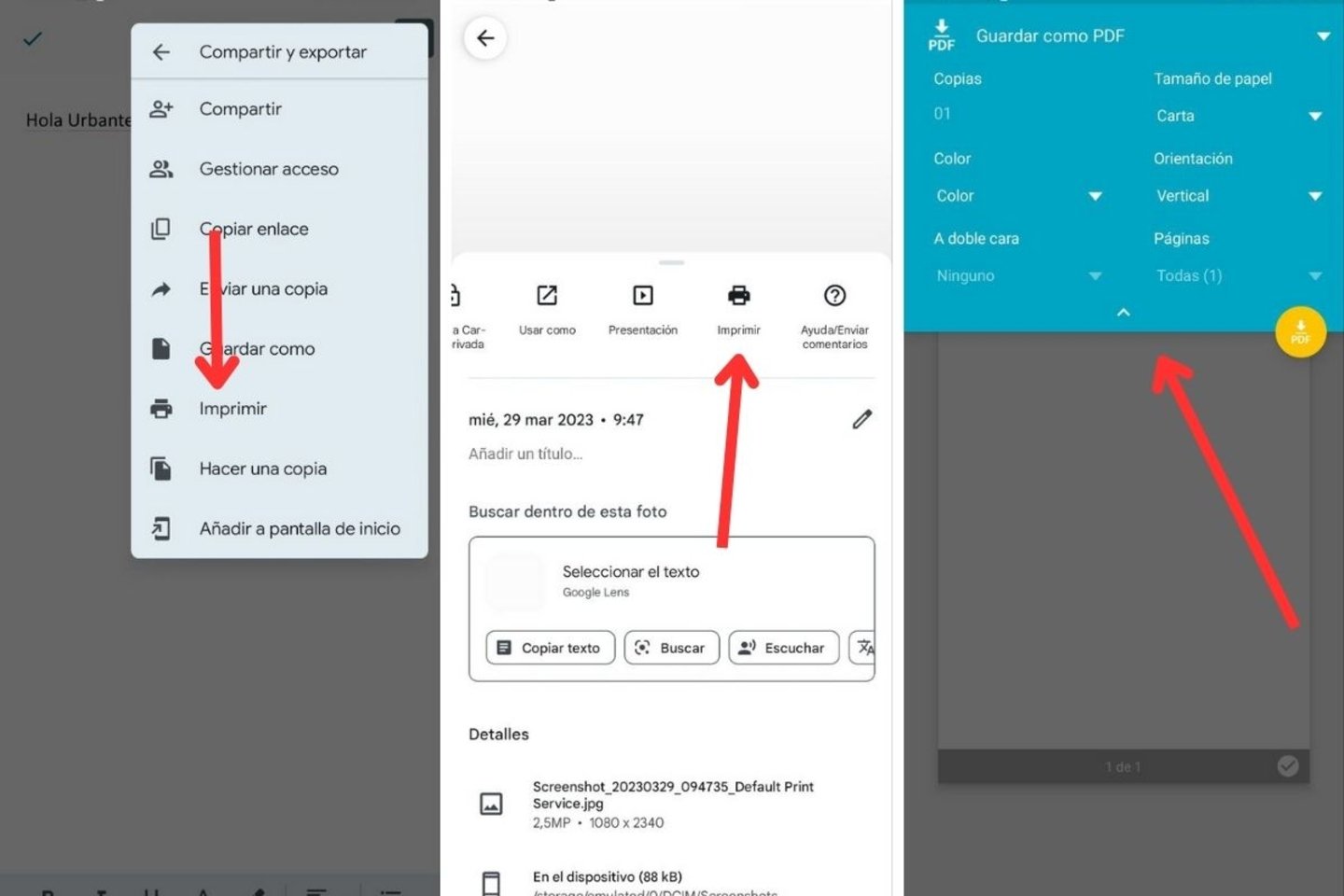Te explicamos cuáles son los pasos para imprimir directamente desde el móvil sin pasar por el ordenador.
¿Quieres imprimir fotos y documentos directamente desde tu móvil? Entonces, lo que te contamos aquí te interesa. Vamos a explicarte cuáles son los pasos que debes seguir para enviar archivos a tu impresora desde Android. De esta manera, no te hará falta ningún ordenador para llevar a cabo esta tarea. En los siguientes apartados encontrarás toda la información que necesitas para imprimir desde el móvil sin complicaciones.
Requisitos para imprimir desde el móvil en Android
Android cuenta con los controladores necesarios para imprimir como si de un ordenador se tratase. Sin embargo, dependiendo del tipo de impresora, debes cumplir unos requisitos u otros.
Centrémonos primero en las impresoras WiFi. Para que tu móvil la detecte correctamente, es necesario que ambos equipos estén conectados a la misma red. Cuando eso sucede, lo habitual es que tu teléfono localice a la primera la impresora y te permite enviar un documento o fotografía sin pasar por el PC.
¿Y qué pasa si tienes una impresora sin WiFi? En ese supuesto, todavía te quedan opciones. Estos son los cuatro métodos de conexión que te recomendamos:
- Revisa si tiene Bluetooth o NFC. Algunas impresoras son compatibles con otros métodos de conexión inalámbrica. Echa un vistazo a las opciones que tienes disponibles.
- Conectar la impresora directamente al móvil. Necesitarás un hub USB para conectar tu impresora por cable al móvil.
- Compartir la impresora desde tu PC. Otra opción es configurarla en tu PC y que este se encargue de compartirla en la red. Suele ser un proceso algo más complejo y, en ocasiones, podría no funcionar a la primera.
- Conectar la impresora al router. Hay una tercera posibilidad que es utilizar el puerto USB de tu router. Muchos de ellos integran un servidor de impresión que ayuda a compartir la impresora con todos los dispositivos conectados a la red.
Finalmente, hay servicios de impresión en la nube. Google Cloud Print era el servicio predilecto en este sentido para los usuarios Android, pero terminó cerrando. Si te interesa llevar tu impresora a la nube, echa un vistazo a alternativas como PaperCut Mobility Print o ThinPrint.
Cómo imprimir paso a paso en Android
Ya cuentas con toda la información necesaria para saber cómo conectar tu impresora y tu teléfono móvil. ¿Y ahora qué? Veamos tres pasos que debes dar para poder imprimir directamente desde Android sin pasar por el PC.
Configurar el servicio de impresión
Lo primero que deberías hacer es asegurarte de que el servicio de impresión en tu teléfono está habilitado. Es el que se va a encargar de localizar la impresora e interactuar con ella.
Debes seguir estos pasos:
- Entre en el apartado de Conexiones correspondiente desde los ajustes.
- Presiona en Imprimir.
- Toca en Servicio de impresión predeterminado.
- Pulsa en el control deslizante para activarlo.
En el caso de que tu impresora cuente con una aplicación propia, presiona en Descargar complemento para explorar las soluciones que hay disponibles en la Play Store. Estos conectores aportan funcionalidades específicas para cada impresora que han sido desarrolladas por el fabricante.
Añadir una impresora manualmente
¿Has configurado tu impresora en red? Entonces, quizá debas añadirla manualmente. ¿Cómo?
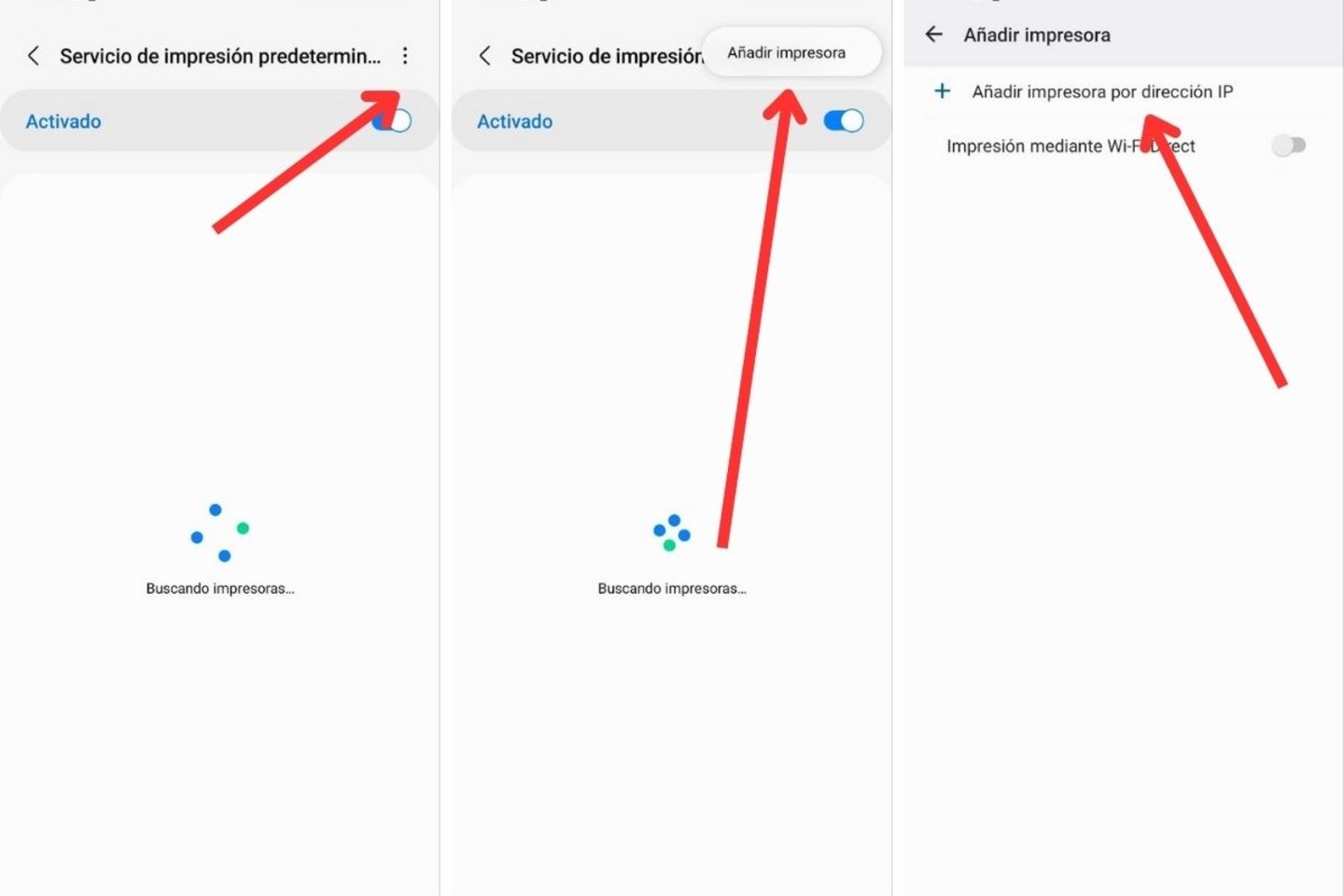
Añadir una impresora mediante dirección IP
Si deseas añadir una nueva impresora a Android, haz lo siguiente:
- Dentro de Servicio de impresión predeterminado, abre el menú de los tres puntos.
- Toca en Añadir impresora.
- Selecciona Añadir impresora por dirección IP.
- Introduce la dirección IP del dispositivo para que tu móvil lo localice.
Imprime desde tus aplicaciones favoritas
Cuando el servicio correspondiente haya sido habilitado, lo único que te queda es comenzar a imprimir desde tus aplicaciones favoritas.
Son muchos los servicios que cuentan con opciones para imprimir elementos. Aquí van algunos ejemplos:
- Google Docs.
- Navegador web, como Chrome.
- Adobe Reader.
- Google Fotos.
La imagen superior es una composición de tres capturas en las que aparece, de izquierda a derecha, el comando Imprimir en Google Docs y Google Fotos. En la última captura se aprecia el aspecto del servicio de impresión predeterminado en Android. Recuerda que, incluso si no tienes impresora, Google Fotos puede imprimir tus fotos en un álbum y enviártelo a casa.
Fuente info
Autor: Edgar Otero