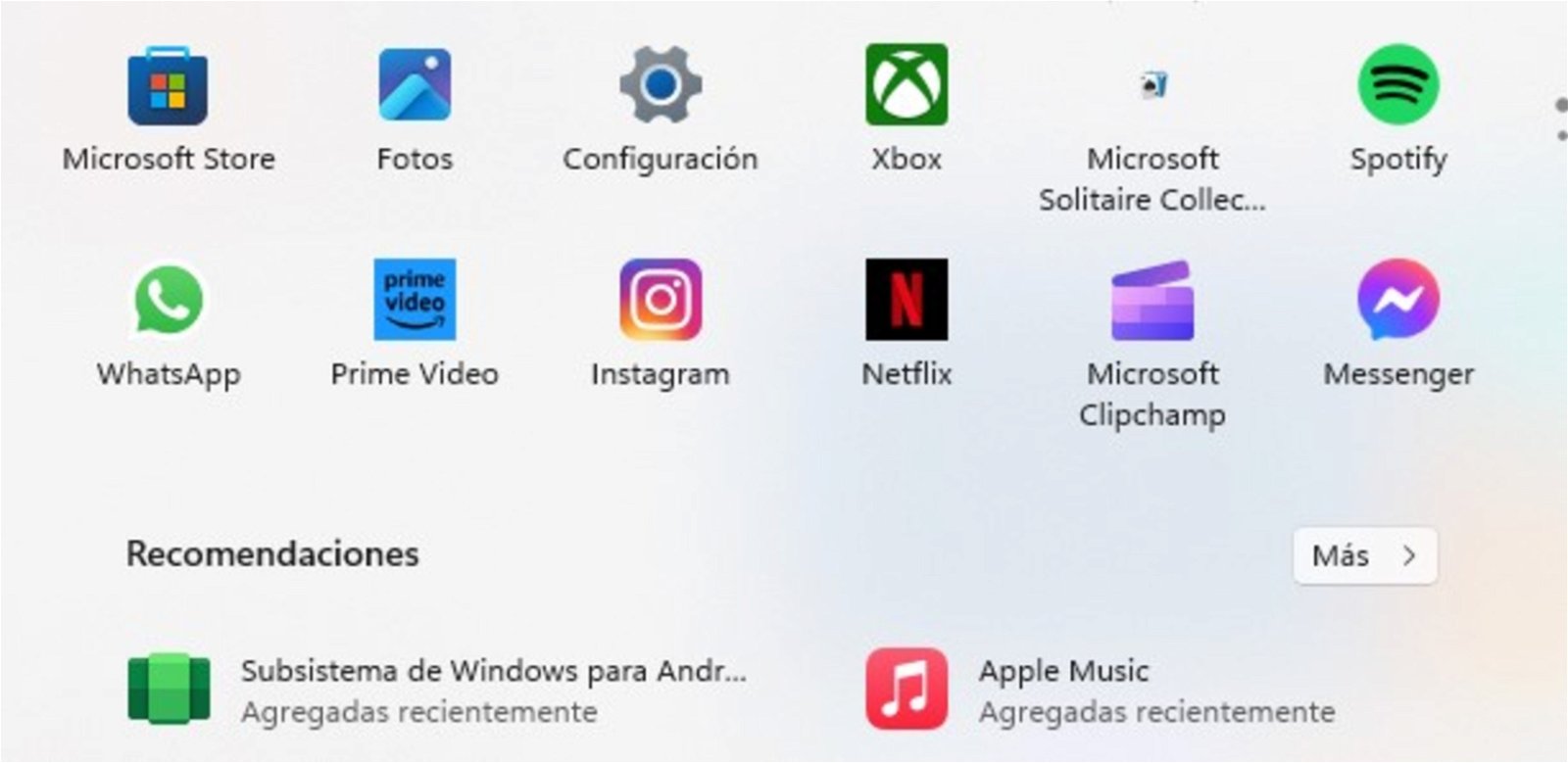En esta guía te explico qué debes hacer para instalar y ejecutar Threads en Windows 11 y disfrutar de esta nueva red social en tu PC.
Te voy a explicar cuáles son los pasos para instalar y usar Instagram Threads en tu PC con Windows 11. La nueva plataforma de Meta, que pretende competir con Twitter, no dispone de una versión web para acceder al contenido desde cualquier dispositivo. Sin duda, son muchos los usuarios que están acostumbrados a acceder a sus redes sociales favoritas desde el ordenador, pero, en el caso de Threads, no es posible.
Por eso, en los apartados que siguen te muestro las indicaciones para instalar la aplicación de Threads para Android en tu ordenador con Windows 11. Esto es posible gracias a WSA, es decir, el subsistema de Windows para Android. Se trata de una especie de máquina virtual que da soporte a las aplicaciones Android dentro de Windows 11. Te cuento cómo funciona.
Instala WSA en tu PC
WSA (Windows Subsystem for Android) es una solución oficial de Microsoft para emplear aplicaciones Android dentro de un PC con Windows. Sin ánimo de entrar en tecnicismos, se trata de una solución que virtualiza un entorno Android para permitir, de esta manera, ejecutar desarrollos de esta plataforma.
Para instalar WSA en tu PC, este debe cumplir con los siguientes requisitos:
| RAM | 8 GB (mínimo)
16 GB (recomendado) |
| Tipo de almacenamiento | Unidad de estado sólido o SSD (recomendado) |
| Arquitectura del procesador | x64 o ARM64 |
| Plataforma de máquina virtual | Esta configuración debe estar habilitada. Para obtener más información, ve a Habilitar la virtualización en equipos Windows 11. |
Si tu equipo es apto, lo único que debes hacer es acudir a la Microsoft Store e instalar la Amazon Appstore. Te dejo el enlace aquí abajo.
Descargar Amazon Appstore
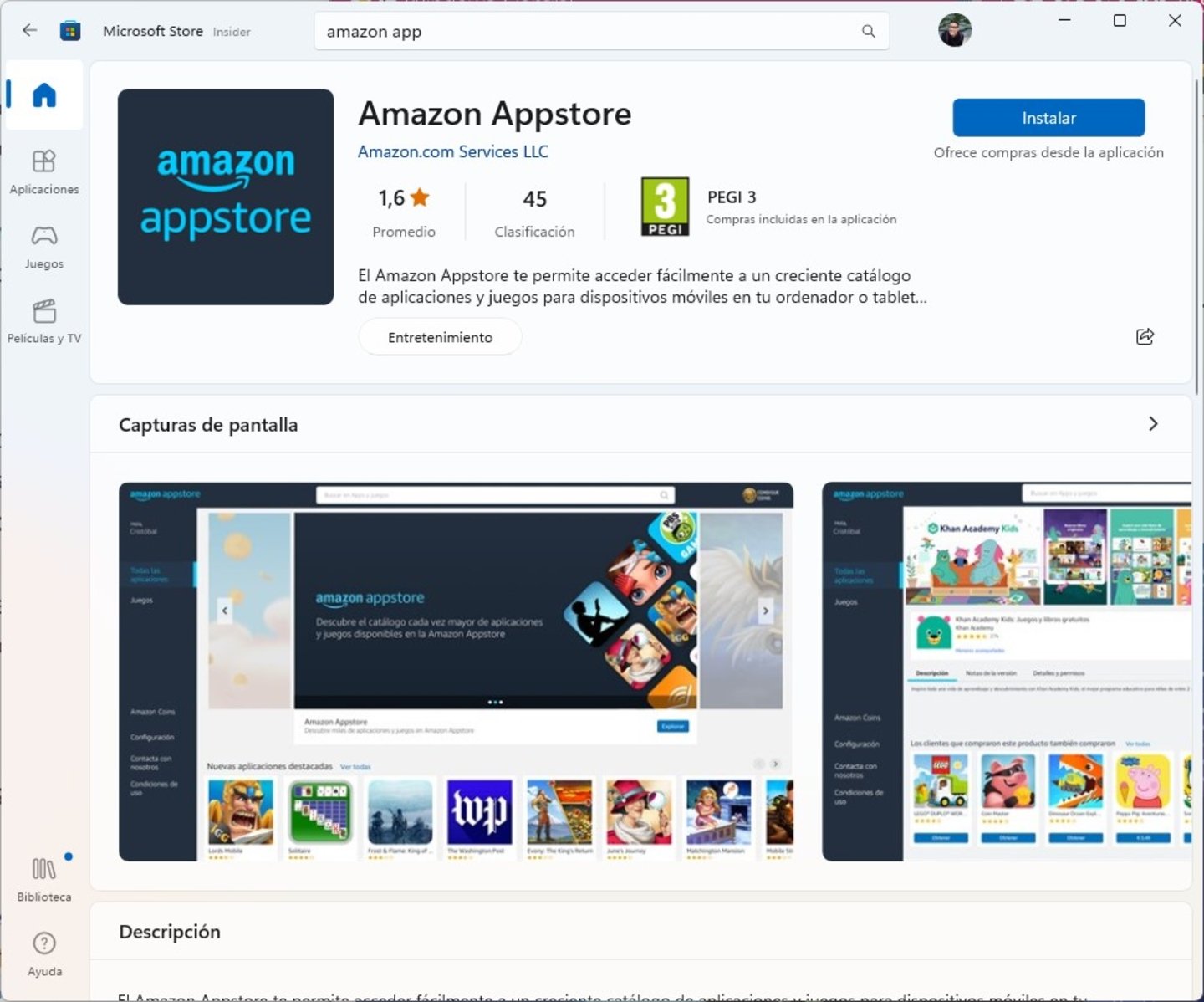
Instalar la Amazon Appstore es la manera fácil de instalar WSA
¿Quiere decir eso que Threads está disponible en la tienda de Amazon? No. Lo que sucede es que, al instalar la Amazon Appstore, obligas a Windows a implementar WSA en tu equipo. Es tan sencillo como seguir los pasos que aparecen en pantalla. Al terminar, deberás reiniciar el equipo para finalizar la instalación.
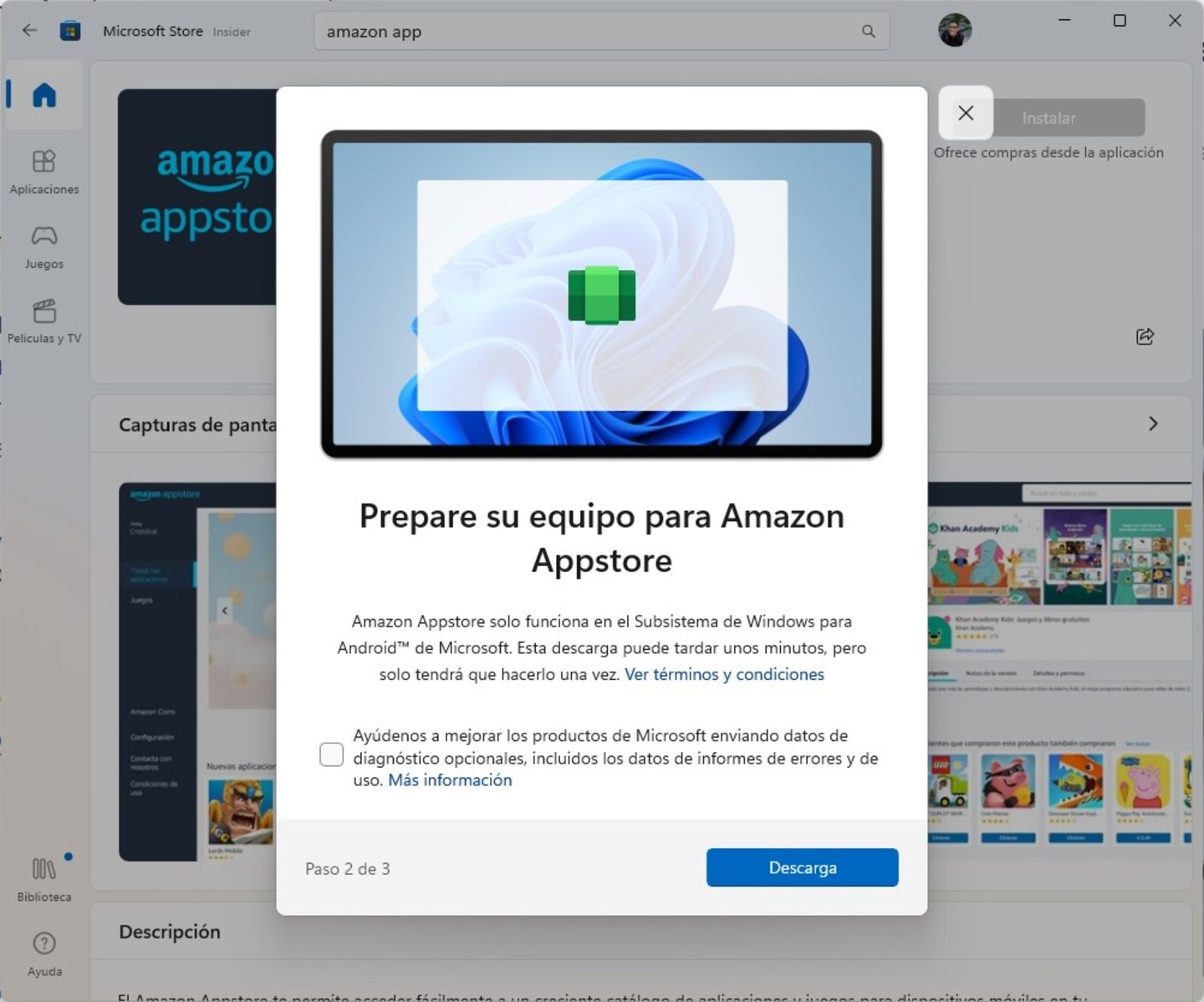
Pasos para configurar WSA en un equipo con Windows 11
Una vez haya terminado el proceso, abre el menú de inicio y fíjate en que, entre los elementos recientes, se muestra el subsistema de Windows para Android.
Haz clic en su icono para abrir las opciones de la máquina virtual Android. Entra en el apartado Configuración avanzada y activa la opción Modo para desarrolladores.
Descarga el APK de Threads en tu ordenador
Ahora ya lo tienes todo listo para poder ejecutar aplicaciones Android en tu ordenador. Como te dije anteriormente, Threads no está disponible en la Amazon Appstore. Por lo tanto, debes acudir a un repositorio externo para obtener el APK correspondiente.
Descargar APK Threads
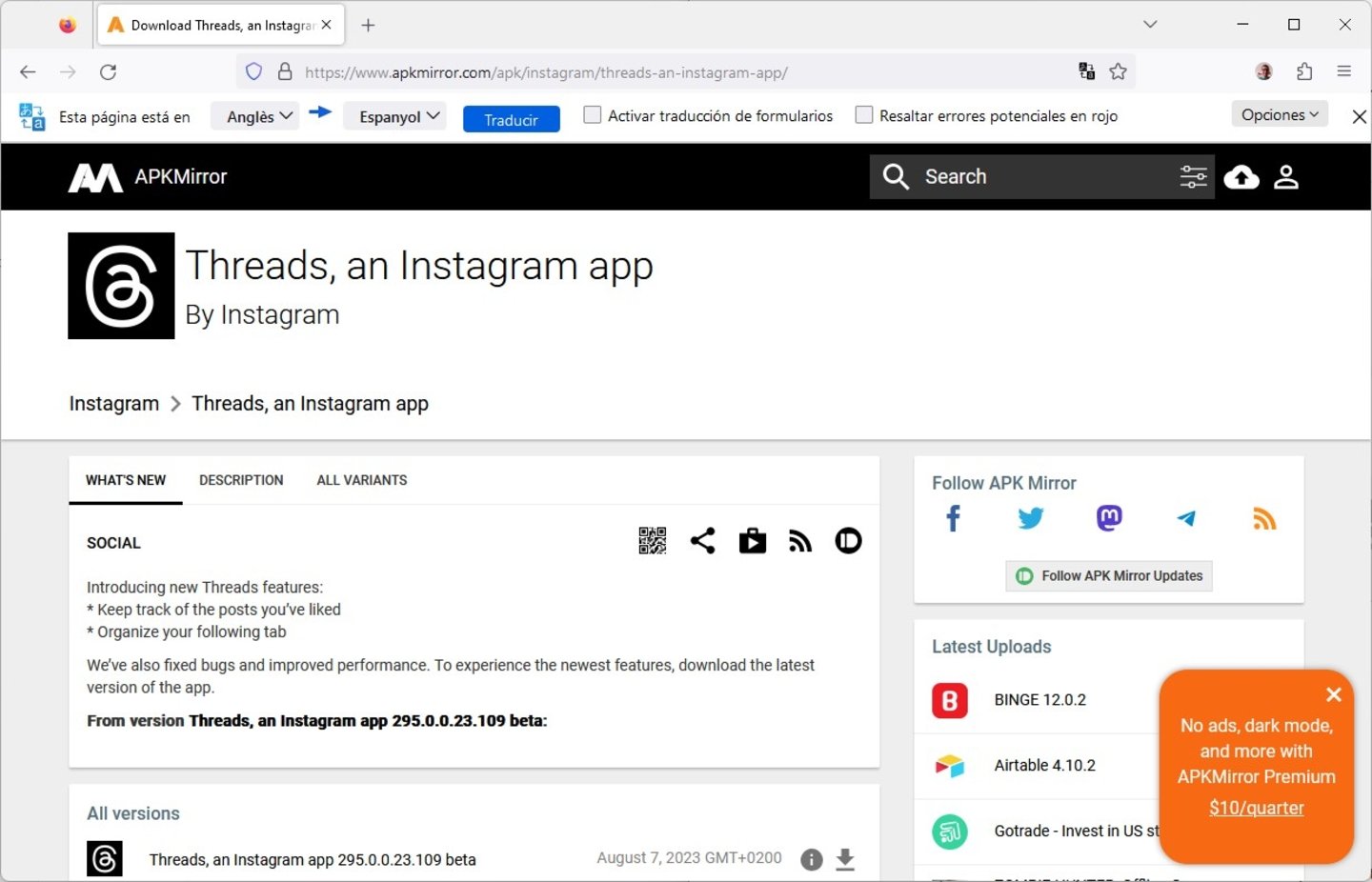
APKMirror te proporciona los últimos lanzamientos de Threads
Por mi parte, te recomiendo hacerlo desde APKMirror. Si haces clic en el anterior enlace, irás a parar a la página de descarga de Threads. Descarga la última versión disponible de la aplicación y guárdala en el directorio que prefieres, dentro de la memoria interna de tu ordenador.
Instala el APK en tu PC
Para instalar una archivo APK en tu PC debes obtener una herramienta especial. Una que funciona muy bien es WSATools, disponible de forma gratuita en la Microsoft Store. Nuevamente, te dejo el enlace más abajo para que la encuentres rápidamente con un solo clic.
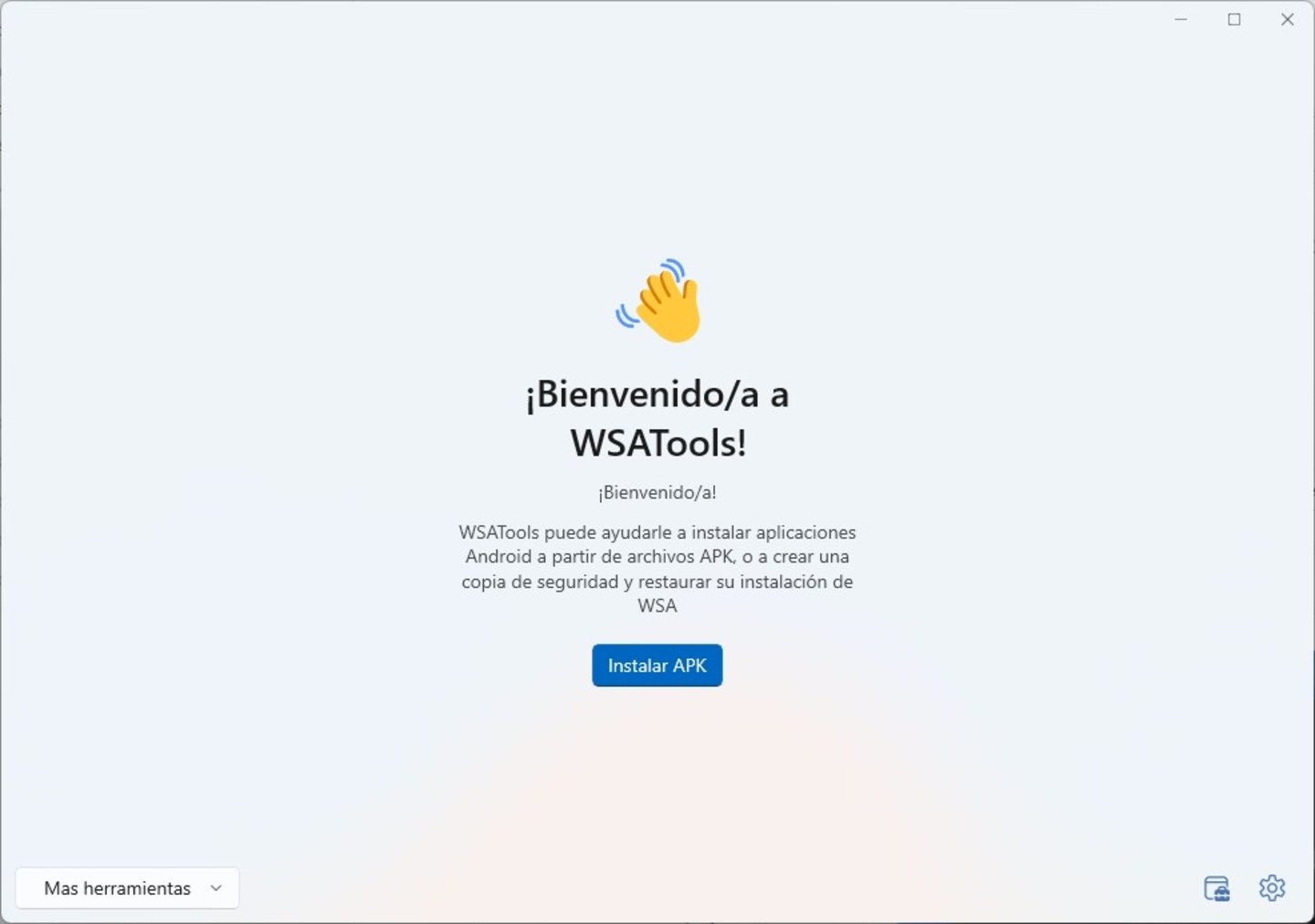
Con WSATools es muy fácil instalar un archivo APK en Windows
Descarga WSATools
Una vez la hayas instalado, abre la herramienta en tu PC para proceder a instalar el APK en el equipo.
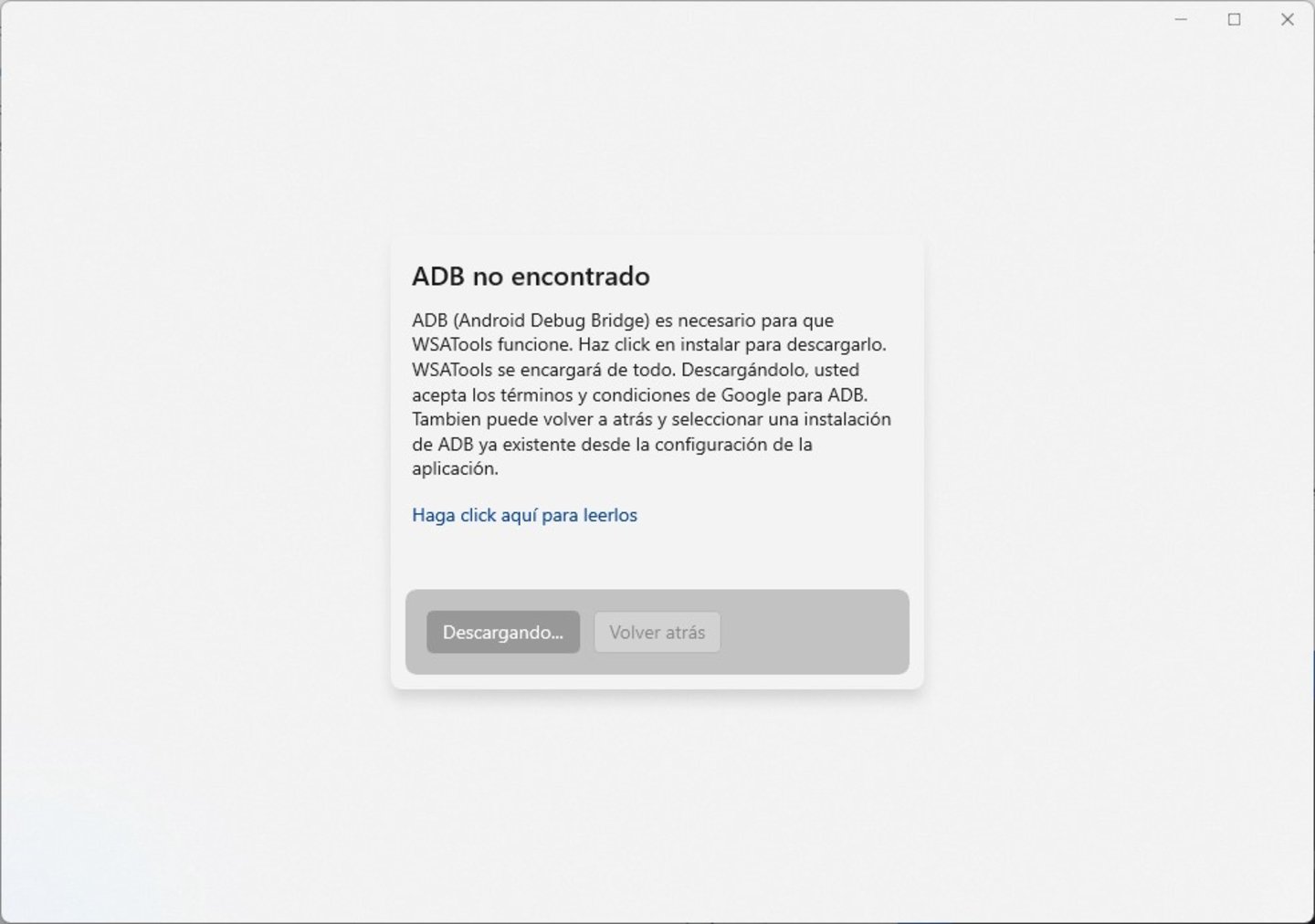
Antes de nada, descarga los controladores ADB en tu equipo
Sigue estos pasos para lograrlo:
- Presiona en Instalar APK.
- Si es la primera vez que usas la aplicación, te pedirá que instales la interfaz ADB. Presiona en Descargar y, después, selecciona una carpeta de instalación.
- Cuando esta parte se haya completado, selecciona el APK con el explorador de archivos.
- Presiona en Instalar.
- Permite la conexión ADB entre la aplicación y el subsistema de Windows para Android.
- Finalmente, presiona en Abrir aplicación para ejecutar Threads en tu PC.
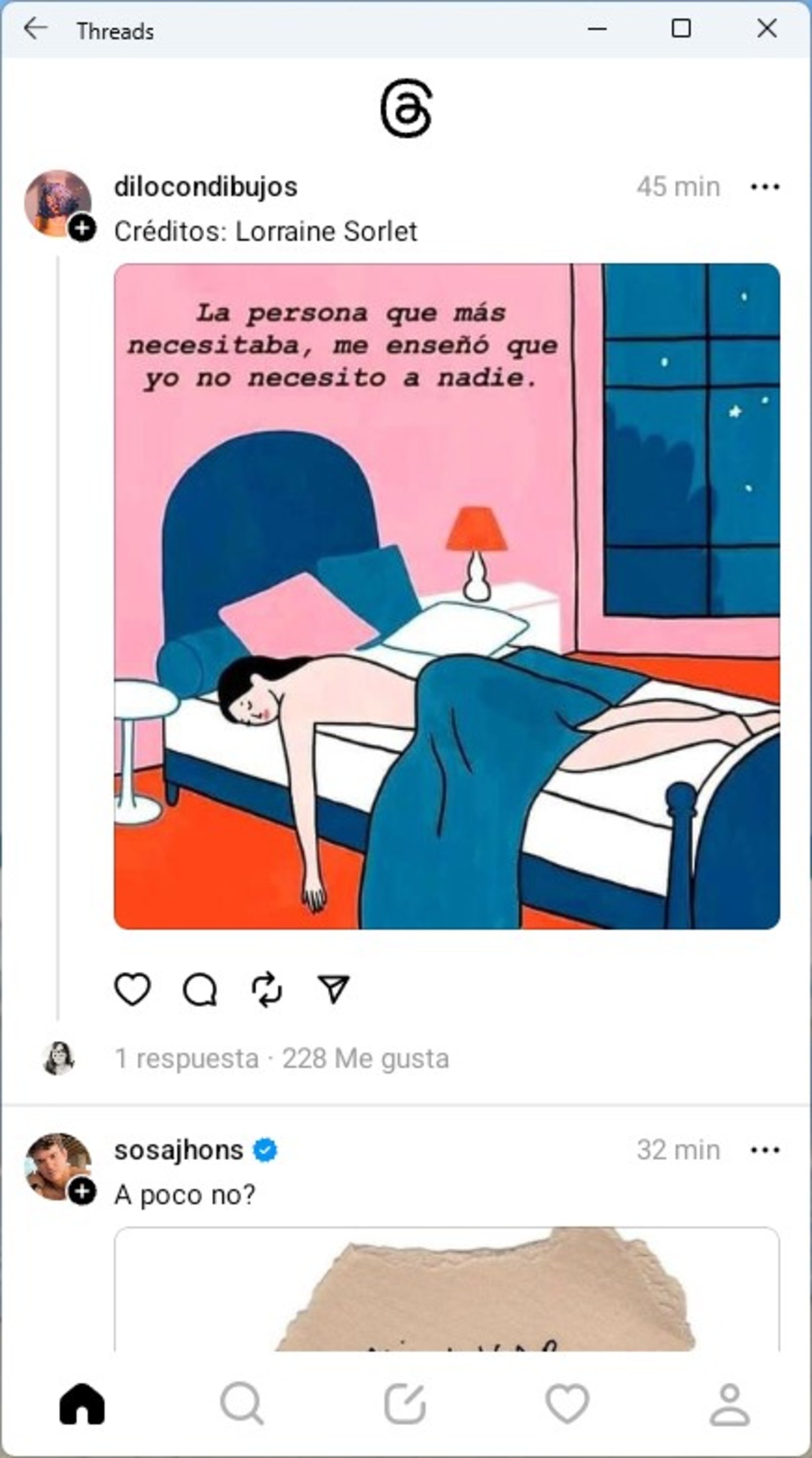
Así se ve Threads en una ventana de Windows
La aplicación es completamente funcional y, gracias al trabajo de Microsoft (no todo va a ser Copilot), se integra bastante bien en Windows. Dispondrás de un acceso directo a ella en el menú de inicio, podrás anclarla a la barra de tareas y, cómo no, se ejecuta en su propia ventana. También funcionan bien las notificaciones.
Aunque la ventana se puede redimensionar libremente, te recomiendo que uses la aplicación en formato vertical. De lo contrario, el contenido no se va a visualizar de la manera más óptima.
Bluestacks es la alternativa a todo este proceso
El procedimiento que te he explicado es algo complejo, especialmente si no tienes conocimientos avanzados. Si no te aclaras, no te preocupes. Aquí te dejo una alternativa que también te permite ejecutar Threads en Windows 11. Su nombre es Bluestacks.
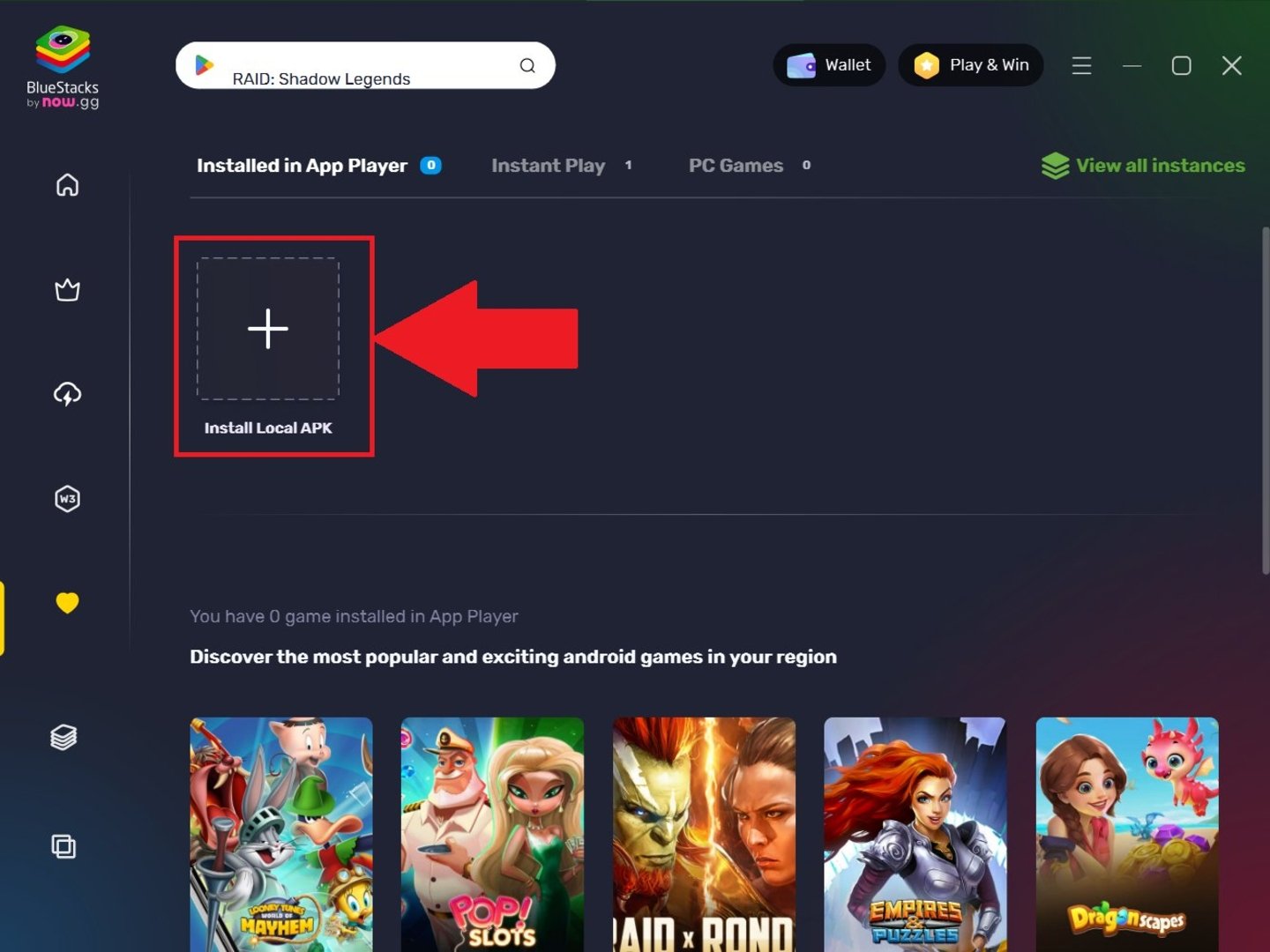
Bluestacks es una plataforma para ejecutar e instalar aplicaciones Android en Windows
Bluestacks es una aplicación que virtualiza un entorno Android en Windows (y en otros sistemas), permitiendo ejecutar aplicaciones de esta plataforma. Cabe destacar que está especializada en la ejecución de videojuegos. Por eso, incluye herramientas para emular los gestos táctiles con teclados del PC u optimizaciones para que los gráficos se vean fluidos.
Ahora bien, esta plataforma, que por cierto es gratuita, también es capaz de ejecutar aplicaciones normales (hasta permite hacer directos en Facebook). Que esté pensada para jugar no significa que no sea compatible con cualquier APK.
En el caso de que el procedimiento anterior no te convenza por algún motivo, mi consejo es que descargues Bluestacks en tu PC e instales Threads con el APK que descargaste desde APKMirror.
Fuente info
Autor: Edgar Otero
[su_divider]