Notion puede resultar abrumador, pero con estos 11 trucos vas a salir de aquí sabiendo los trucos necesarios para comenzar a optimizar y organizar tu trabajo.
Notion no solo es el gestor de notas y tareas multiplataforma más potente, sino que, además, se erige como una de las mejores apps gratis para gestionar proyectos personales. En este artículo os vamos a explicar cómo sacarle un buen partido gracias a los mejores trucos de Notion, todos explicados de manera sencilla.
- Los mejores trucos de Notion para sacarle el mejor partido posible
Los mejores trucos de Notion para sacarle el mejor partido posible
Usa una plantilla predeterminada
Para usar una plantilla preestablecida por Notion y adecuada para cualquier tipo de proyecto o trabajo, solo tenemos que:
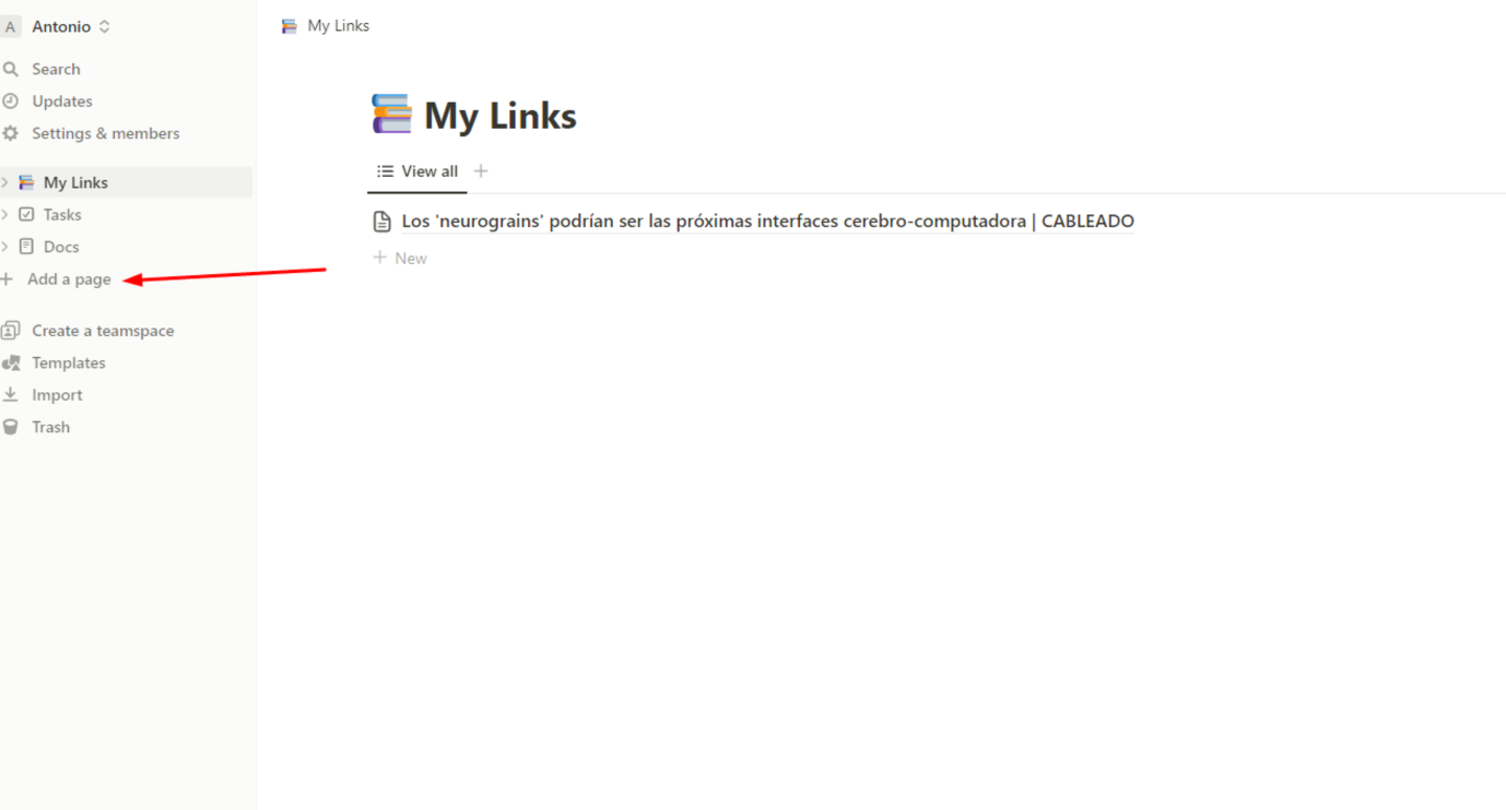
Pasos para añadir una página en Notion
- Pulsar en la barra izquierda donde pone Add a page y se abrirá una pantalla a la derecha con varias opciones.
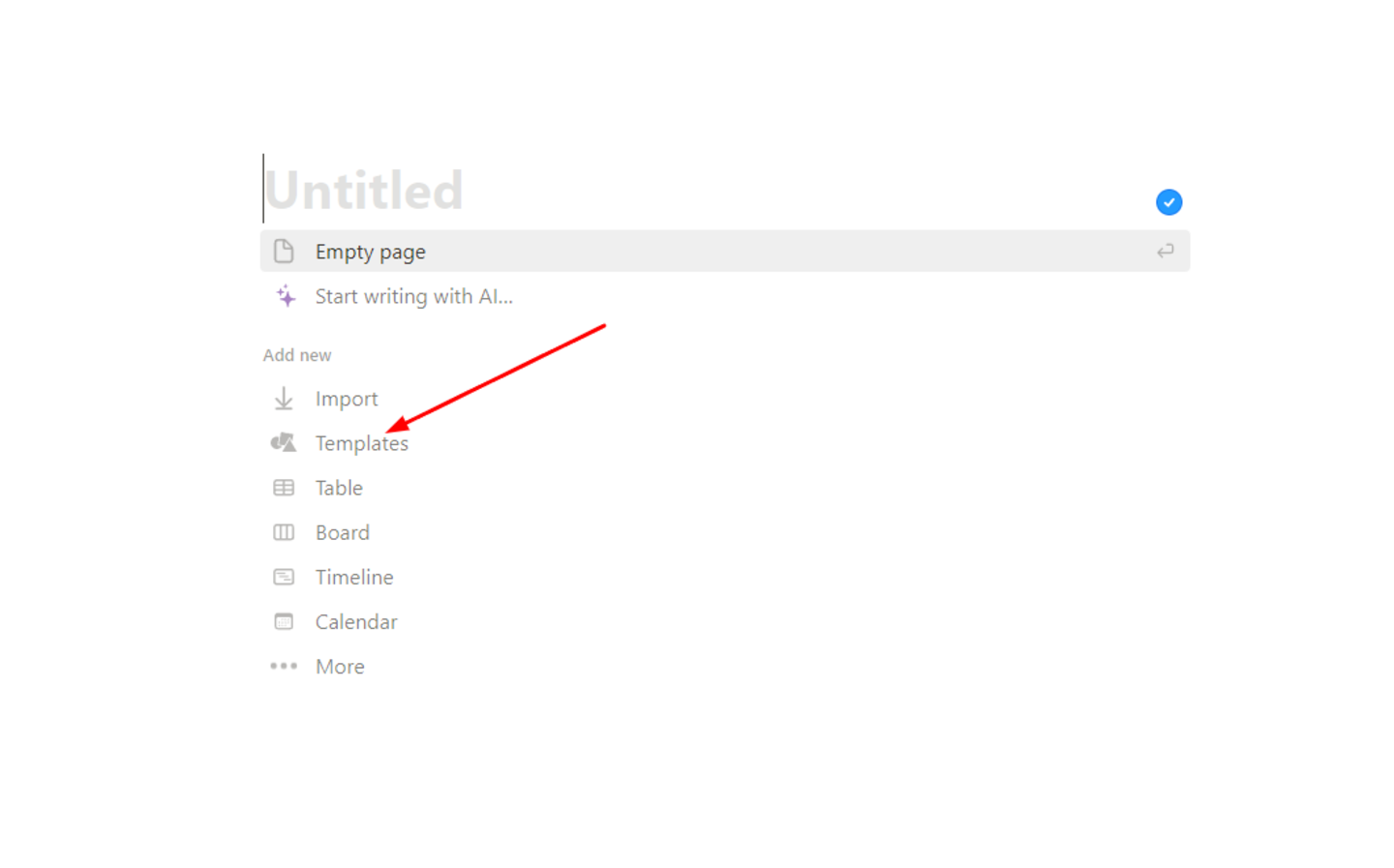
Pasos para añadir una plantilla en Notion
- En Add new pulsaremos sobre Templates y elegiremos la adecuada a nuestro trabajo: tenemos plantillas de tareas, proyectos, reuniones, documentos… Pulsa sobre la que quieras.
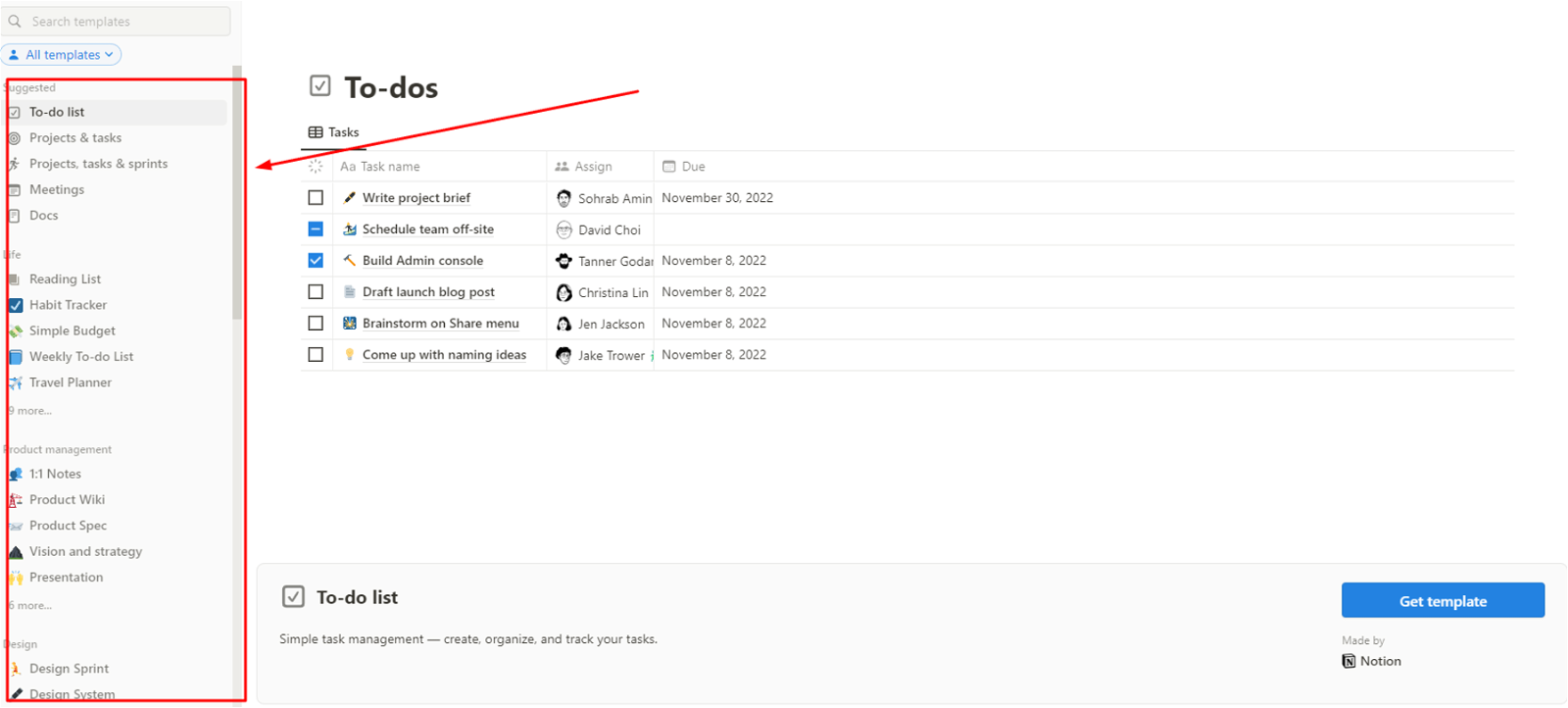
Diferentes tipos de plantillas en Notion
- Luego selecciona Get template.
Cómo es una plantilla en Notion
Vamos a elegir una plantilla para desgranarla más en detalle. Para ello, seleccionamos la plantilla To-dos, una de las más habituales. En esta plantilla, vamos a ir colocando las tareas que tenemos que hacer a lo largo de un día o días determinados. Consta de tres columnas:
- Not started, en el que colocaremos las tareas aún por realizar
- In progress, las que estamos realizando en ese momento.
- Done, las que ya están completadas.
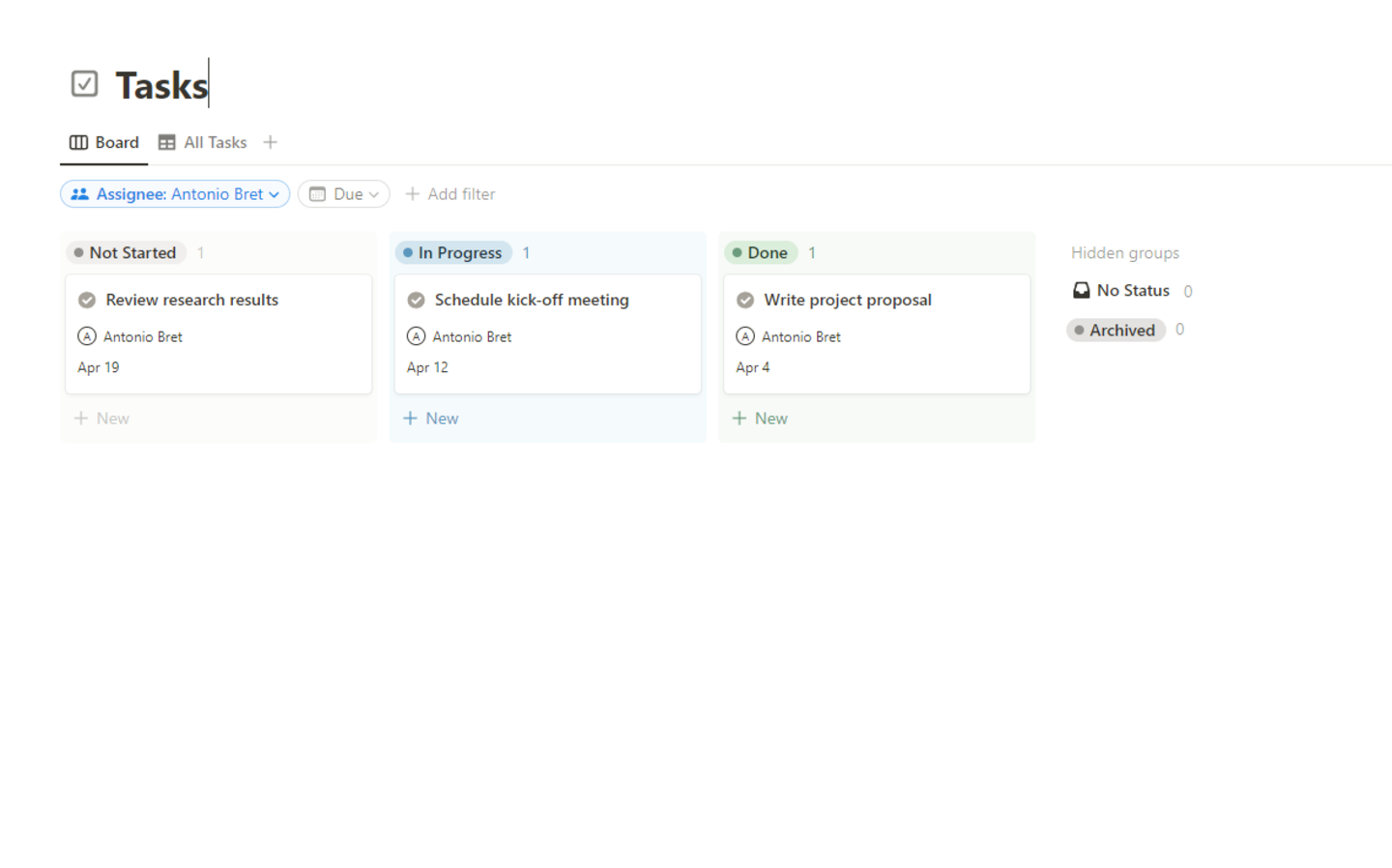
Diferentes columnas de estado de tareas en Notion
Podemos ir probando con otras plantillas para ver cómo funcionan y así sacarles el mayor provecho. ¡Hay plantillas hasta para organizar un viaje!
Cómo abrir un documento en blanco para tomar notas
Seguimos con los primeros pasos básicos para comenzar en Notion. Una de las cosas que más vamos a hacer es abrir un documento en blanco para tomar notas. Esto lo podemos hacer de la siguiente manera:
- En Templates seleccionamos Docs en el apartado Suggested. Posteriormente, Get templated.
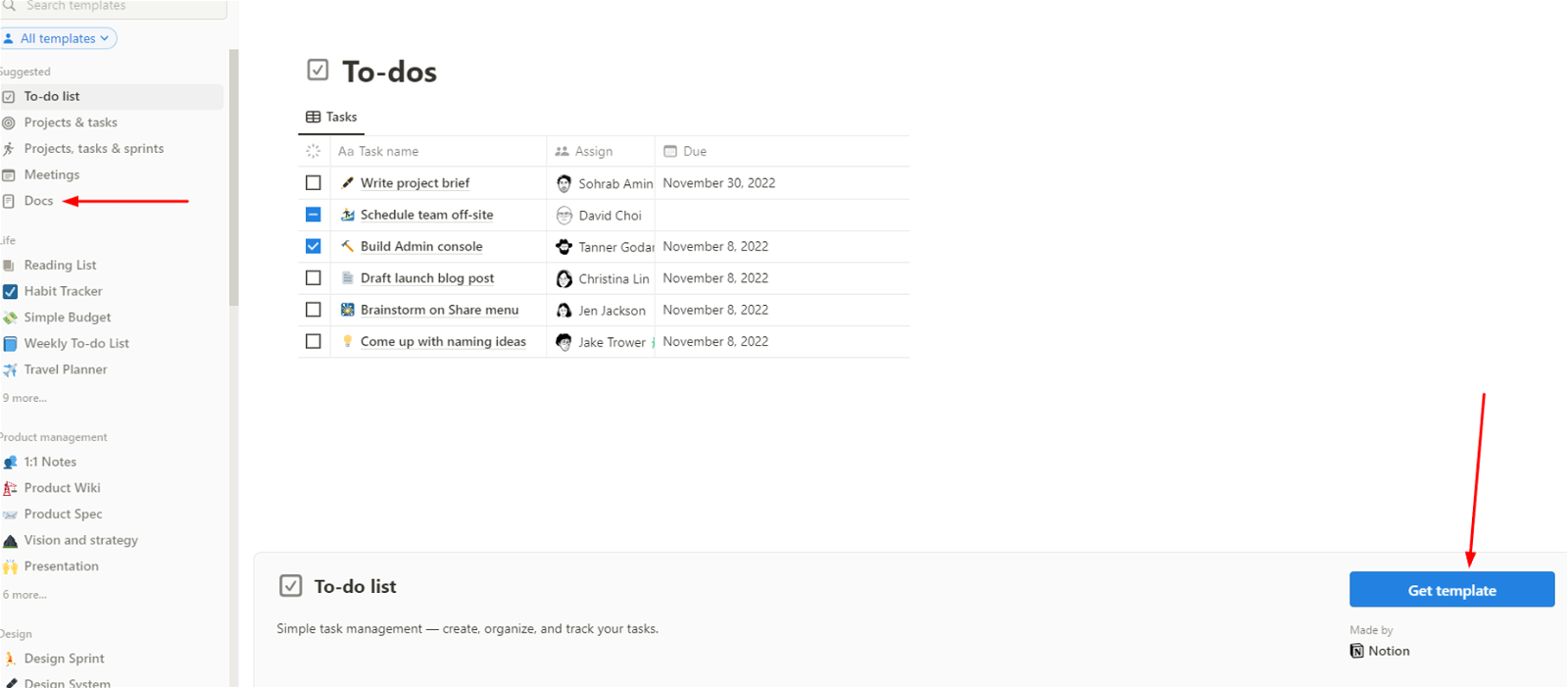
Cómo descargar una plantilla en Notion
- Ahora, simplemente, tenemos que ponerle título a nuestro documento, colocarle las etiquetas (tags) que queramos para luego encontrarla fácilmente y añadirle comentarios si se desea.
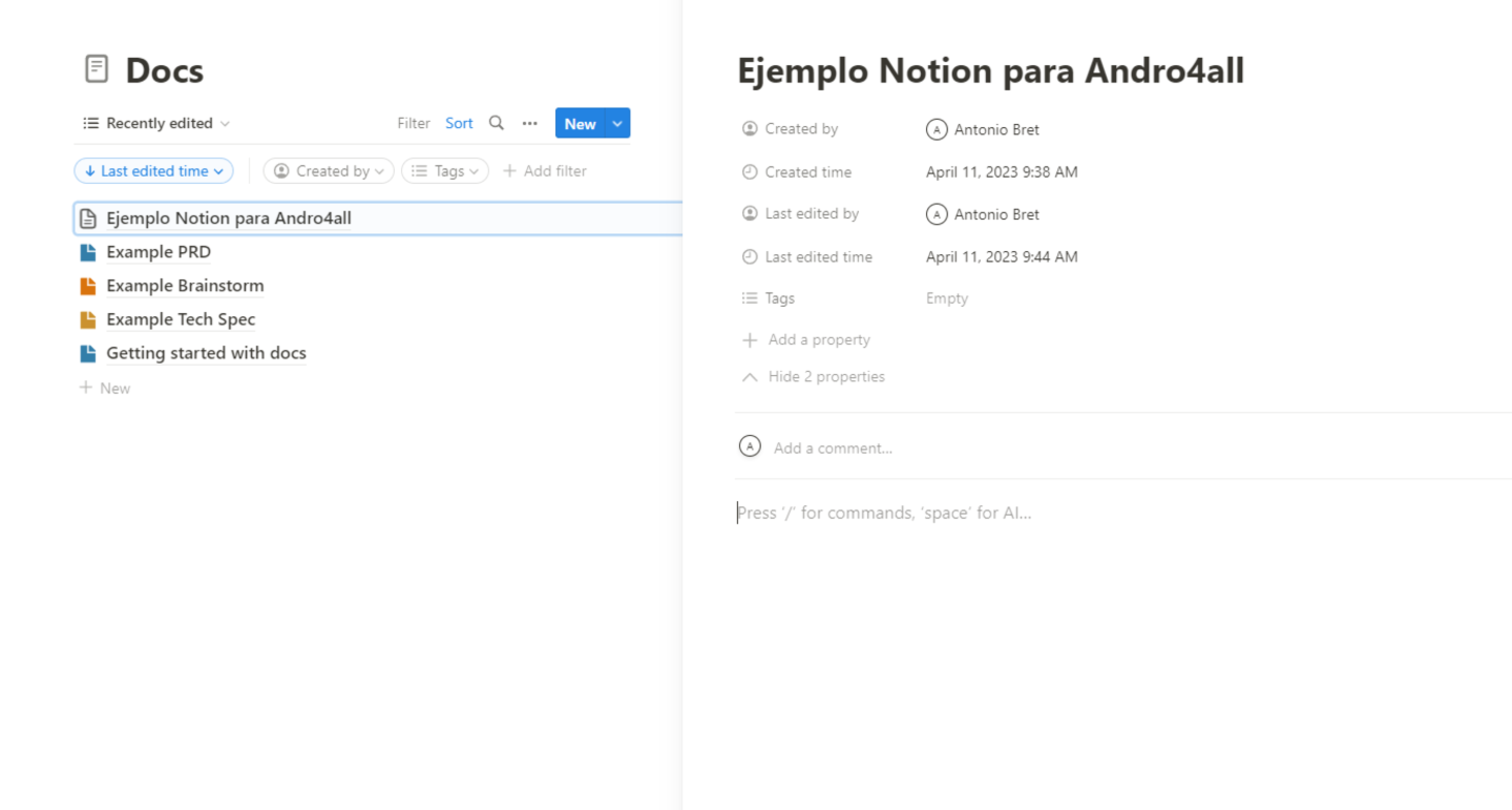
Ejemplo de documento en Notion
Cómo insertar elementos en un documento en blanco
Uno de los trucos más útiles a la hora de gestionar nuestros documentos en Notion: puedes añadir texto, páginas, lista de tareas, bulleted list, imágenes, videos… casi cualquier elemento que se te ocurra.
- Para ello, solo tenemos que escribir / en el cuerpo del texto.
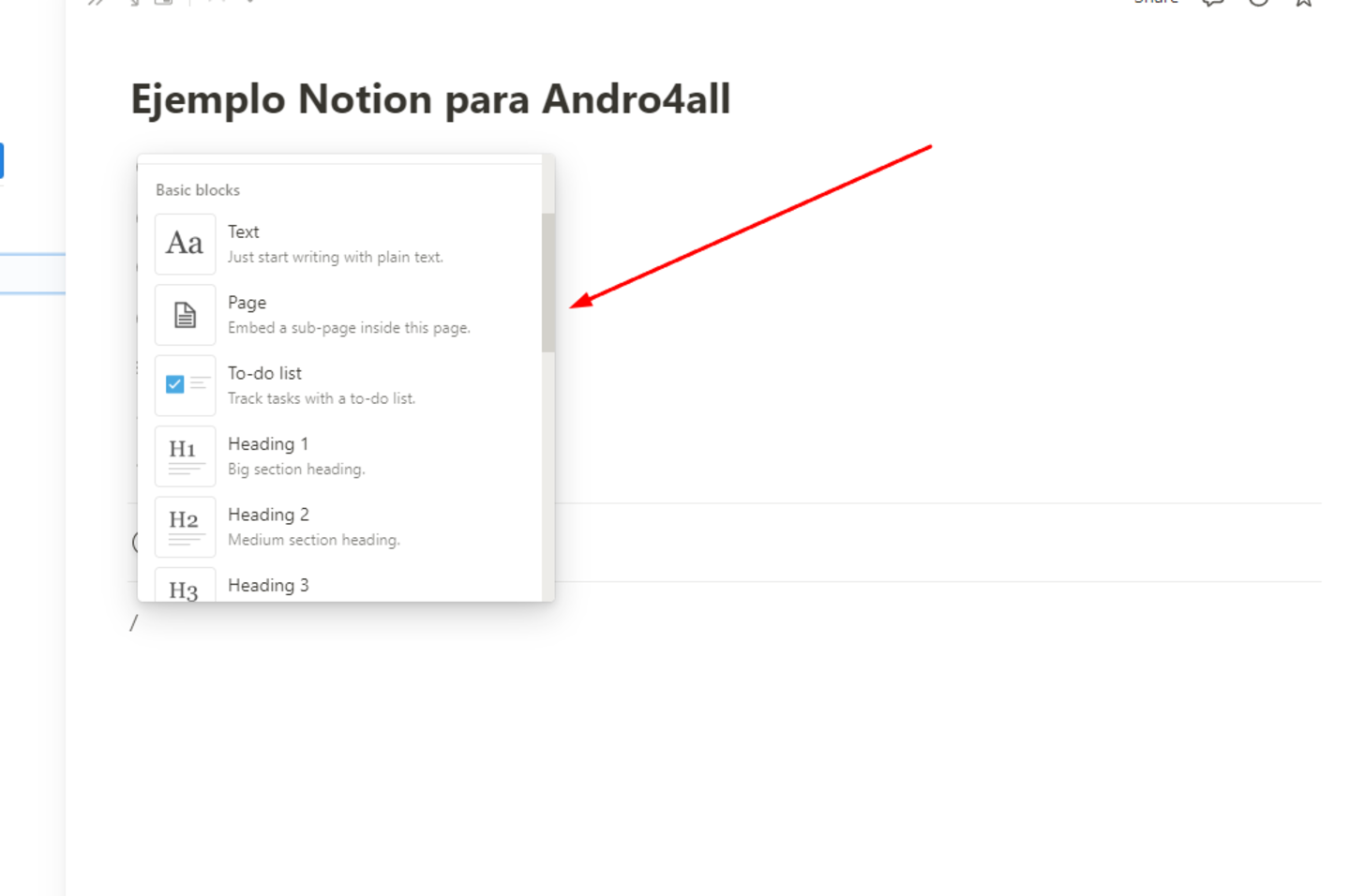
Incrustar distintos elementos en Notion
- Cuando lo hagamos se abrirá una nueva columna con todos los elementos que podemos agregar. Solo pulsamos sobre el que deseamos añadir y listo.
Cómo hacer copias de seguridad de tus documentos
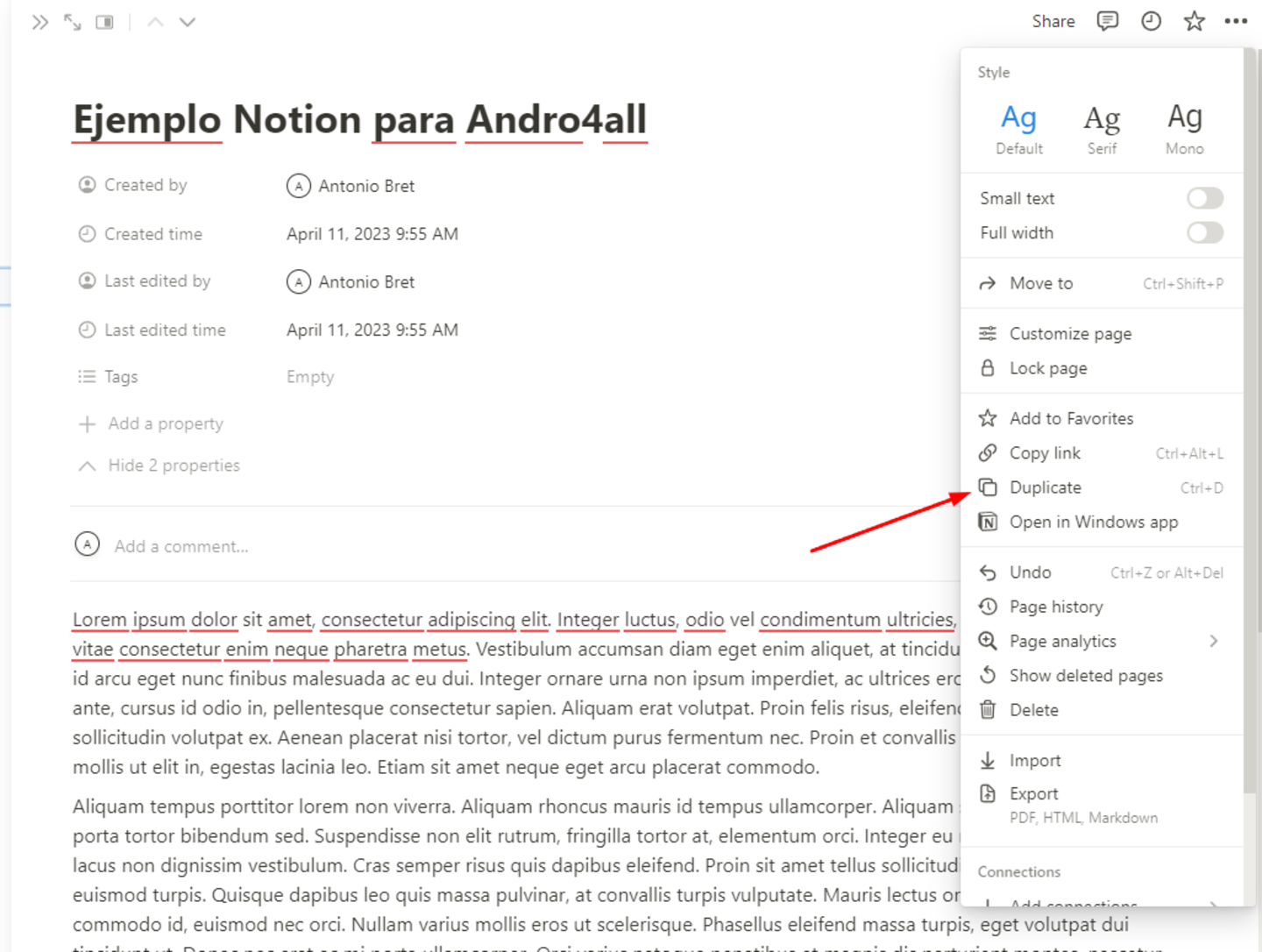
Duplicar documento en Notion
Otro truco muy interesante es el de duplicar tus documentos, textos y notas de Notion para salvaguardarlos de posibles borrados. Para ello, en la parte superior del texto, pulsamos sobre el menú de tres puntitos y clicamos en Duplicate.
Cómo editar de forma fácil cualquier documento
Cualquier párrafo en un documento de Notion puede ser cambiado de sitio. Incluso una vez escrito el texto podemos insertar entre párrafos cualquiera de los elementos que puedes invocar al escribir ‘/’. Para mover los párrafos, solo tenemos que colocarnos con el ratón sobre ellos y arrastrarlos hacia arriba o abajo colocando el ratón sobre el grupo de puntitos que aparece junto a ellos, tal y como se muestra en la imagen siguiente.
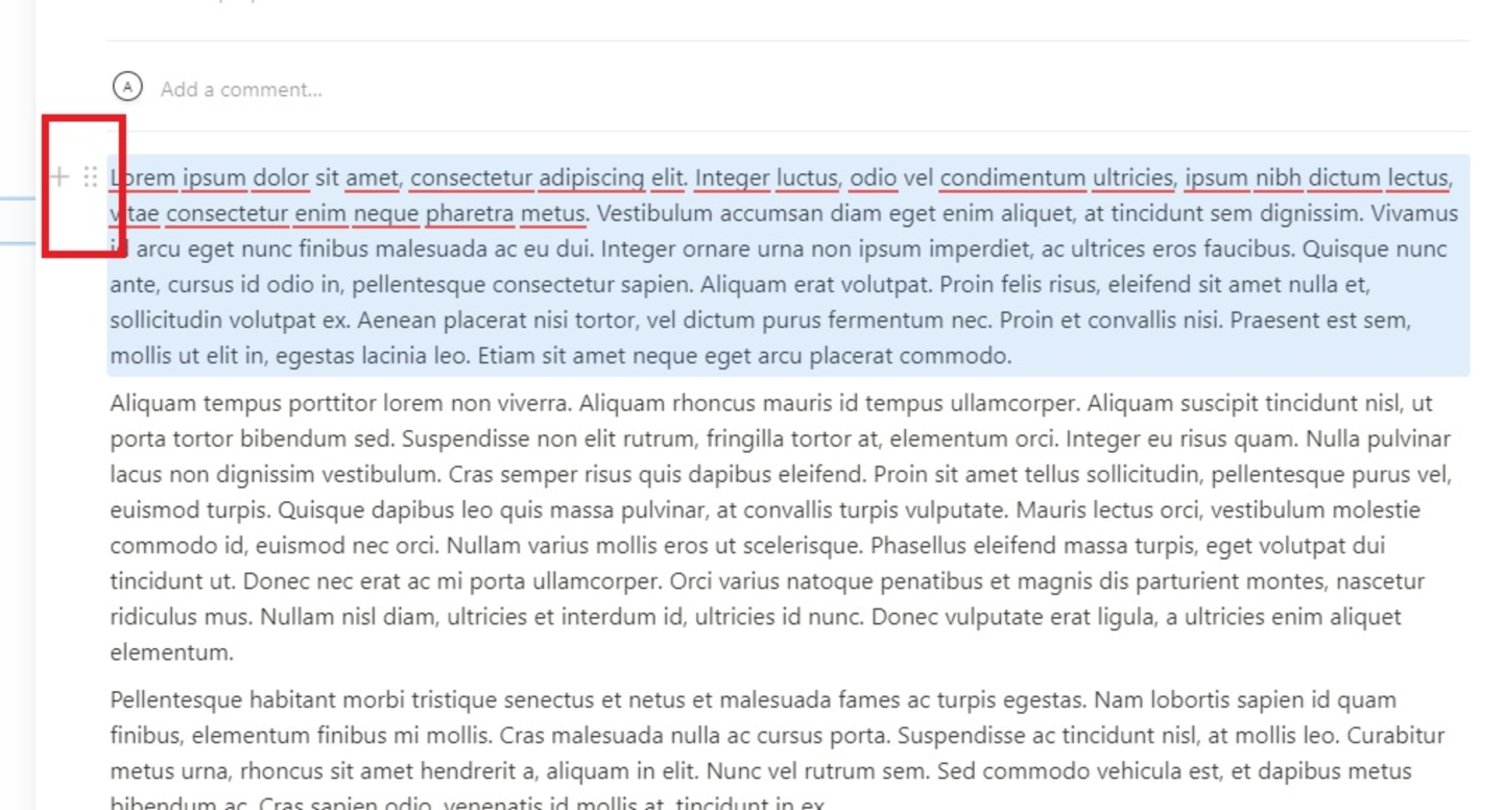
Duplicar y mover párrafos en Notion
Si, por el contrario, lo que quieres hacer es insertar algún elemento, pulsa sobre el signo ‘+’ que aparece debajo de los puntitos.
Cómo ponerle un fondo de color al texto
Ponerle color de fondo a un texto puede ser algo muy útil si quieres destacar algún bloque determinado, para marcar listas de tareas, etc. Y además es muy sencillo de hacer.
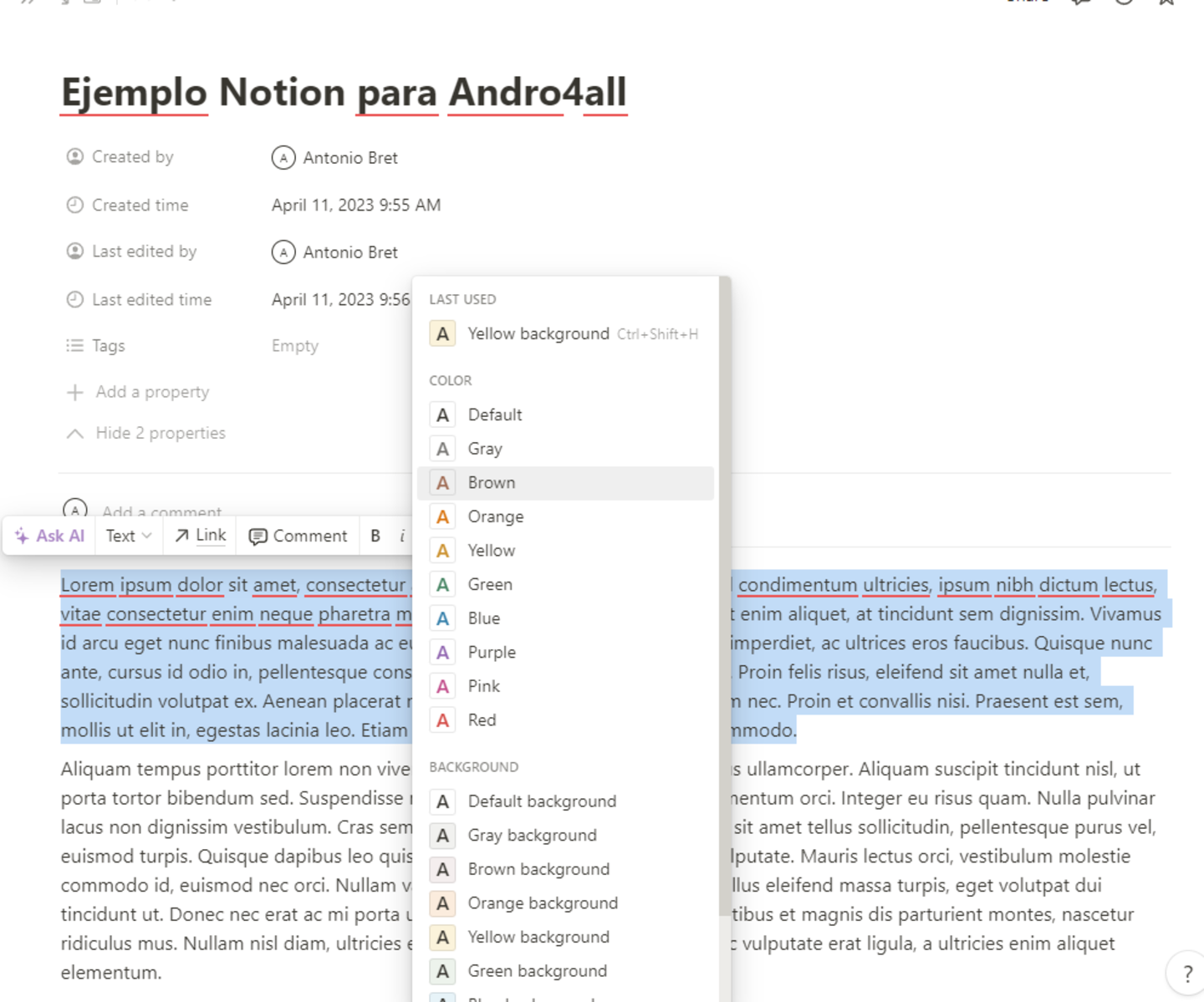
Ponerle fondos de color a los textos en Notion
Para ponerle fondo de color a un texto:
- Seleccionamos el texto al que queremos ponerle fondo con el ratón.
- Aparecerá una barra superior con diferentes elementos. Tenemos que seleccionar la ‘A’.
- Ahora, se mostrará una ventana con múltiples opciones de color, tanto de letra como de fondo. Selecciona la que más te guste y listo.
Cómo guardar webs útiles para consultarlas luego
Cuando realizamos un trabajo es normal consultar páginas webs para utilizarlas como fuentes. Si quieres tenerlas localizadas y organizadas, lo mejor que podemos hacer es descargar el complemento de Notion Web Clipper, compatible con la mayoría de navegadores que usamos a diario. En este enlace se descarga y se instala de manera automática.
Descarga Web Clipper en la página de complementos de Chrome
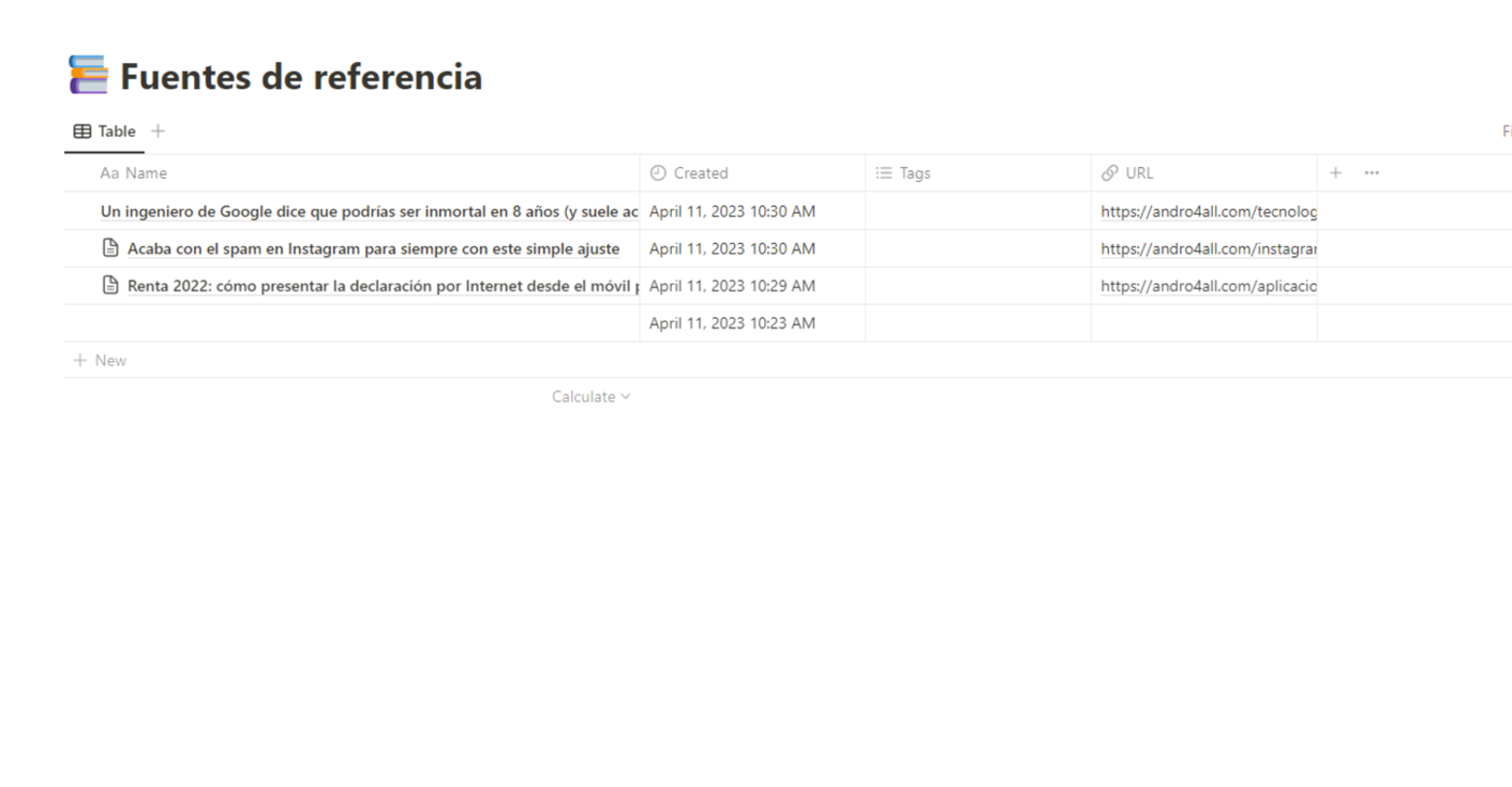
Guardar webs de referencia en Notion
Luego, recomendamos crear una nueva plantilla con forma de tabla a la que le pondremos un nombre que se identifique fácil, como ‘Mis páginas de referencia’, ‘Links importantes’, ‘Webs para consultar’, etc. Ahora, cuando guardemos una web pulsando sobre el icono del complemento, podremos elegir guardarla en la página que hayamos creado para tal efecto.
Cómo insertar un mapa de Google Maps para organizar tu viaje
Para organizar un viaje en Notion es imprescindible que incrustes el mapa de la zona que vas a visitar. Para ello, existe un truco muy fácil que te contamos a continuación:
- Abrimos el mapa deseado en Maps y copiamos el enlace que se utiliza para compartirlo.
- Con ese enlace, nos vamos a una página en Notion y lo pegamos. Aparecerá una nueva ventana emergente con tres opciones, la que nos interesa es Create Embed.
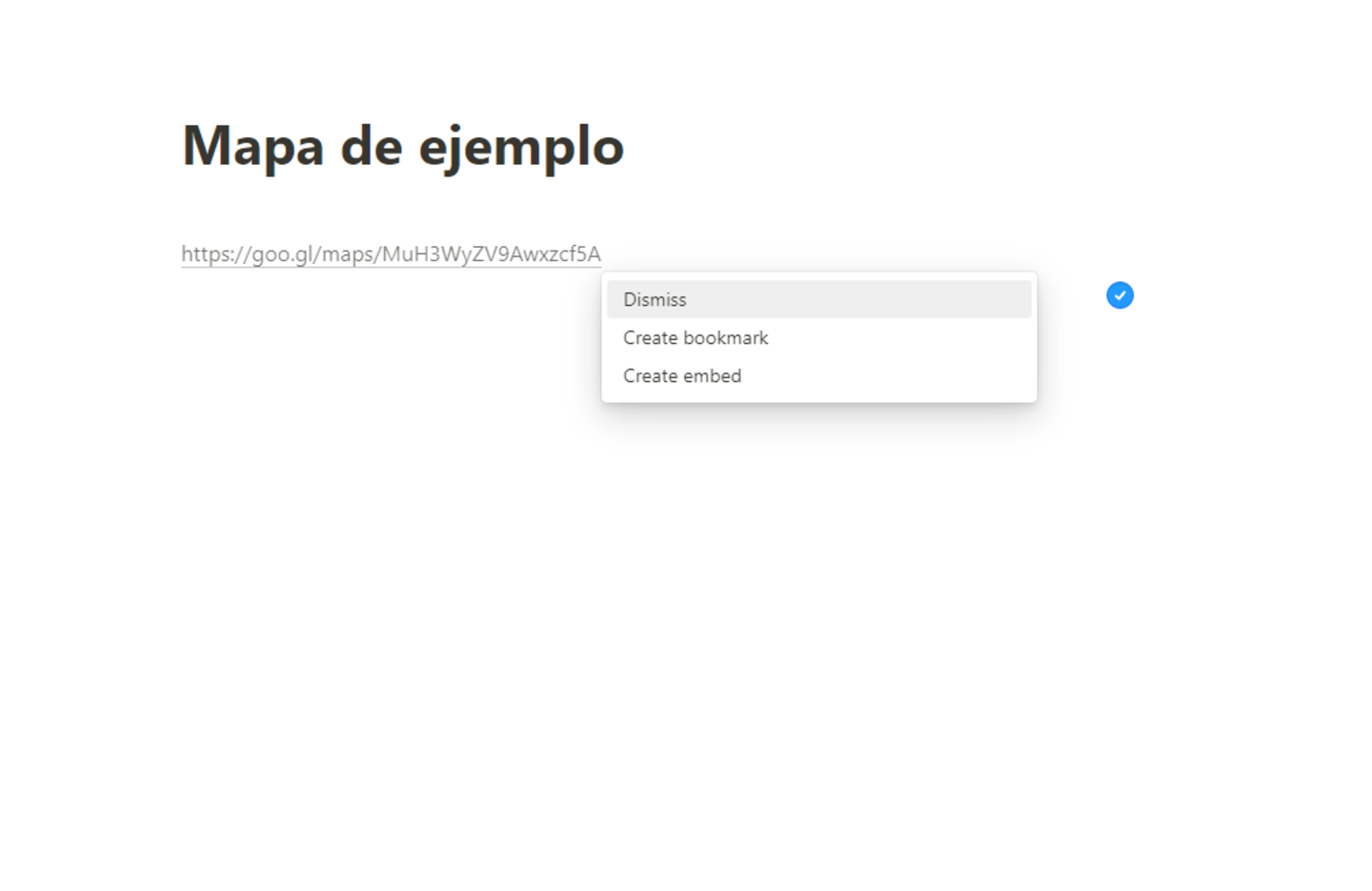
Incrustar un mapa de Google Maps en Notion
El mapa aparecerá incrustado y nos podremos mover por él con el ratón, además de pedirle rutas a través de un acceso directo a Google Maps.
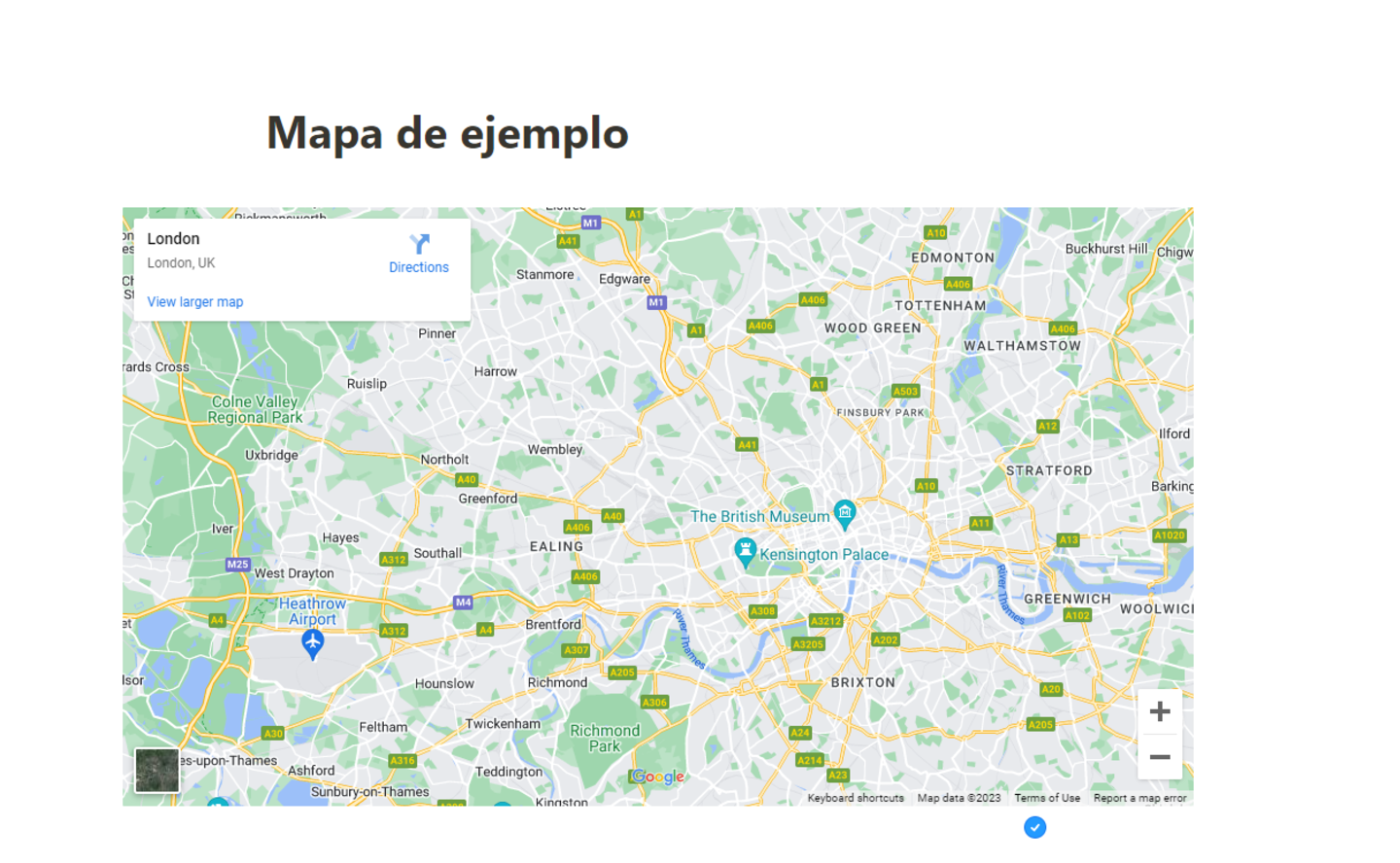
Vista del mapa incrustado en Notion
Cómo importar documentos de otras aplicaciones
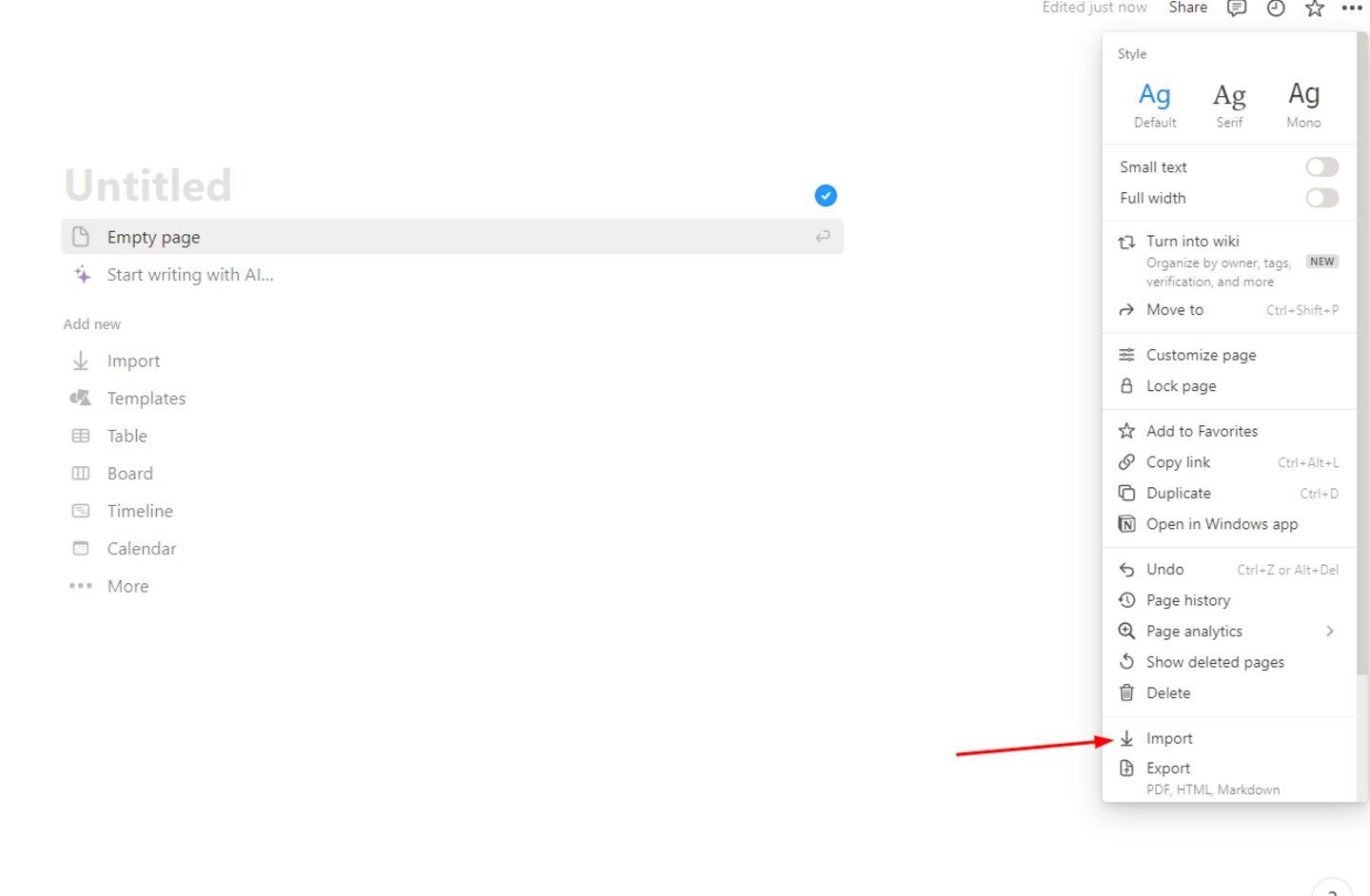
Importar documentos en Notion
Si tenemos creados documentos en Word, Google Docs, etc., y queremos importarlos a Notion, solo tenemos que hacer lo siguiente:
- En una nueva página, pulsamos el menú de puntos de la parte superior derecha y, luego, ‘Import’.
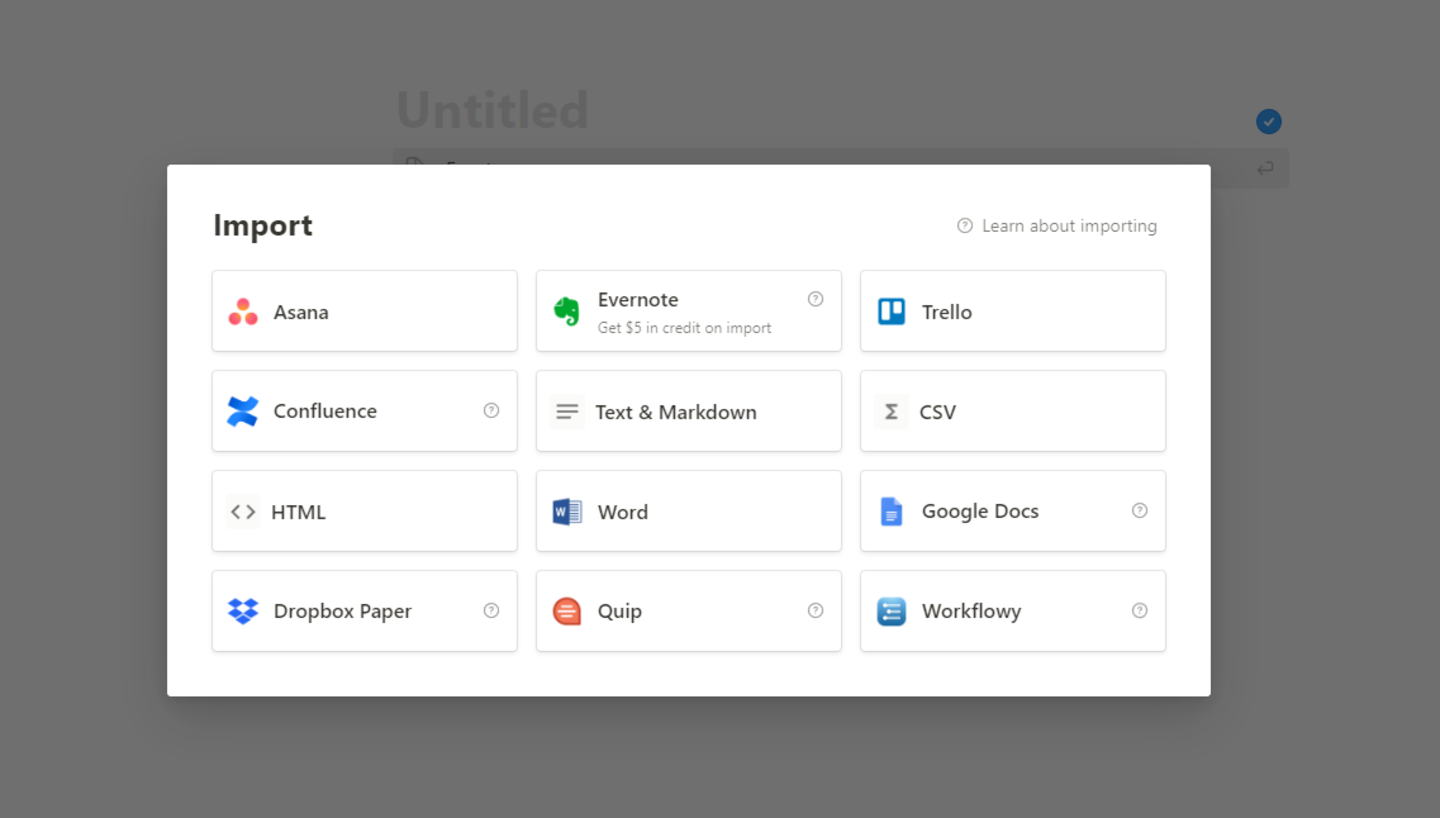
Apps compatibles para importar documentos en Notion
- Se abrirá una ventana con una gran multitud de opciones, y no solo de Google Docs o Word: Trello, Evernote, Dropbox… Elegimos el que corresponda y listo.
Cómo crear un segundo espacio de trabajo
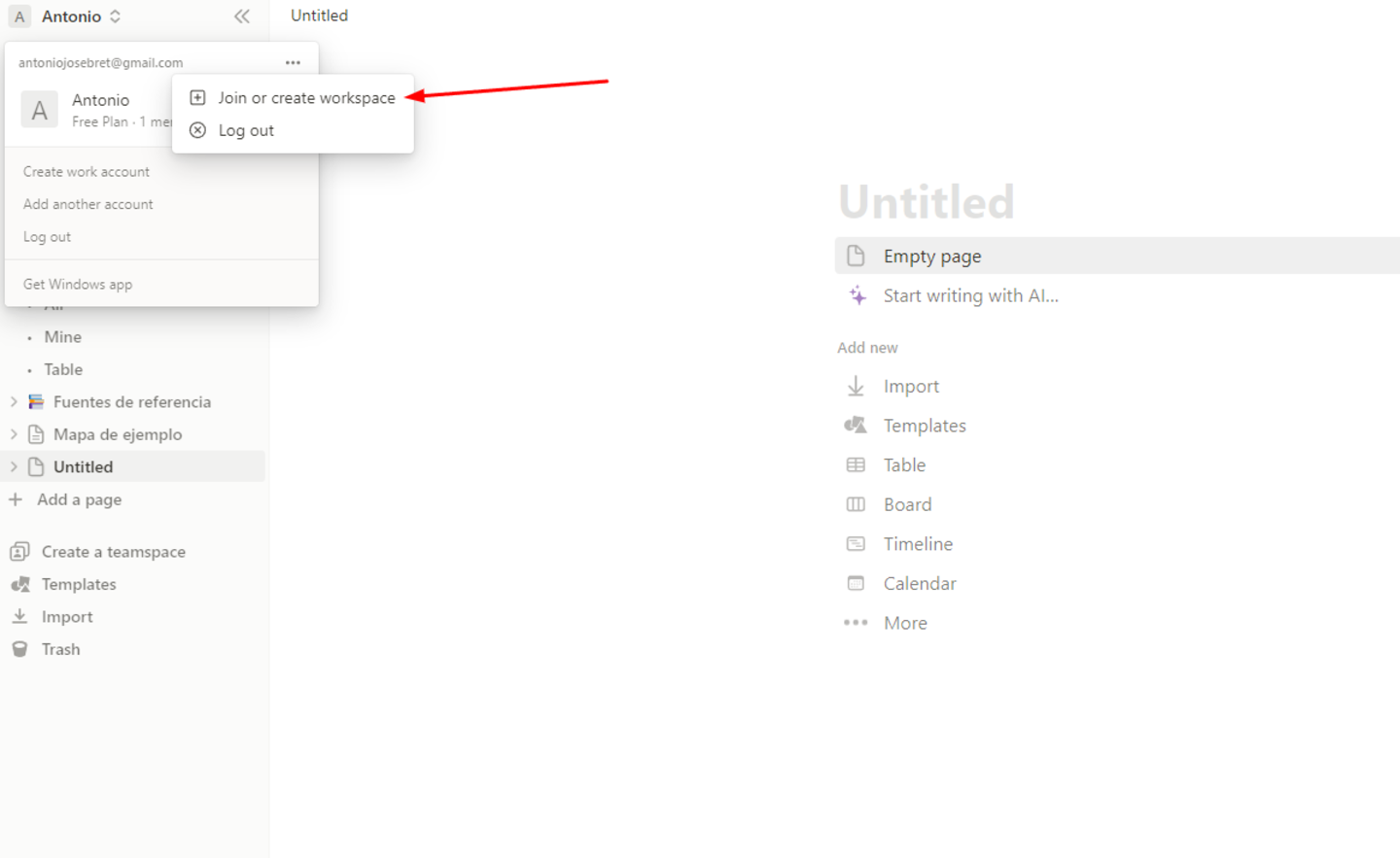
Crear un segundo espacio de trabajo en Notion
Puedes querer crear varios espacios de trabajo en Notion si, por ejemplo, eres un trabajador autónomo y tienes varios clientes. Para ello, solo tenemos que pulsar en el nombre de nuestro espacio arriba a la izquierda. Luego, pulsamos en los tres puntitos y, para finalizar, Join or create a workspace.
Fuente info
Autor: Antonio Bret
[su_divider]