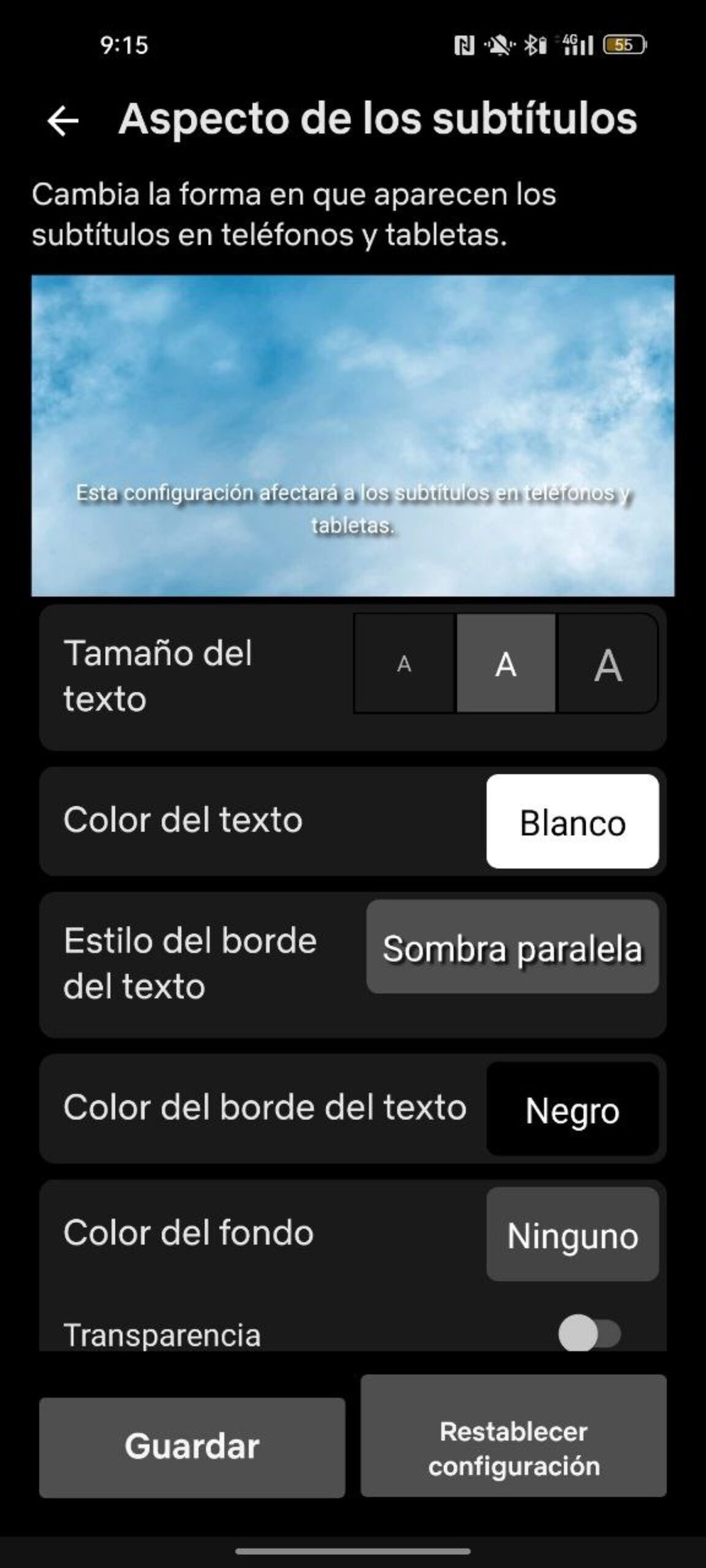Analizamos cuáles son los ajustes, trucos y consejos para exprimir al máximo Netflix en Android gracias a su aplicación.
Te explicamos qué trucos para la app móvil de Netflix debes conocer. Con las funcionalidades que te recomendamos aquí, exprimir esta plataforma de streaming en tu Android será pan comido. Adicionalmente, estos consejos te ayudan a personalizar un poco más la experiencia de usuario y hacer que su aplicación oficial rinda mejor.
Lo que aquí te explicamos dista mucho de lo que mostramos a hablarte de trucos y consejos para sacarle más partido a Netflix. ¿Por qué? Principalmente, porque aquí nos centramos en la aplicación para dispositivos móviles y en los ajustes que deberías conocer, más allá de los que el servicio pone a tu disposición en su web.
Los mejores trucos para Netflix en Android
La aplicación de Netflix para Android cuenta con muchos ajustes, algunos de ellos bien visibles y otros algo escondidos. En cualquier caso, revisándolos hemos logrado extraer el siguiente listado con los mejores trucos para la app de Netflix:
- Cambia el aspecto de los subtítulos
- Controla el uso de datos móviles
- Cambia el idioma de todos los contenidos
- Ajusta el nivel de brillo durante la reproducción
- Personaliza las recomendaciones
- Aprovecha el modo de imagen en imagen (PiP)
- Mantente al día con la sección «Próximamente»
- Descarga contenido para ver sin conexión
- Selecciona la ubicación de descarga
- Pon un límite a tus descargas
- Envía contenido a tu Smart TV
- Bloquea la pantalla para evitar toques accidentales
- Echa un vistazo al reparto de una peli o serie
- Controla la velocidad de reproducción al ver contenido
Cambia el aspecto de los subtítulos
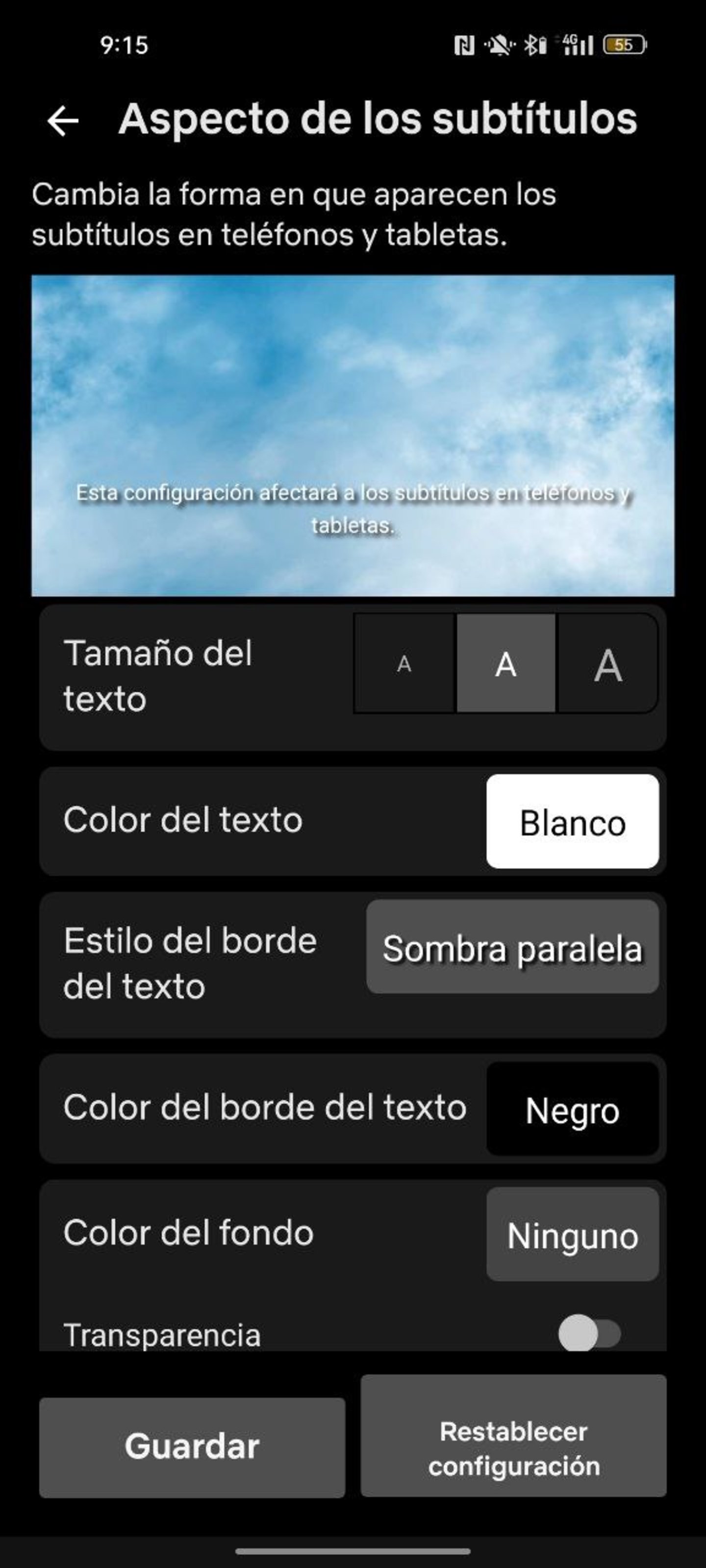
Personalizar el aspecto de los subtítulos en Netflix es muy simple gracias al ajuste de su app nativa
Para cambiar el aspecto de los subtítulos en Netflix no es necesario acudir a la web. Esta es una opción que tienes disponible en su aplicación. Ve a la sección de tu perfil y entra en los ajustes. Luego, toca en Aspecto de los subtítulos.
En este apartado de las preferencias tienes opciones que te permiten hacer cosas como cambiar el tamaño del texto, seleccionar el color del texto y el estilo del borde del texto. Si en algún momento vas demasiado lejos y no sabes cómo volver a los parámetros originales, presiona en Restablecer configuración.
Controla el uso de datos móviles durante la reproducción
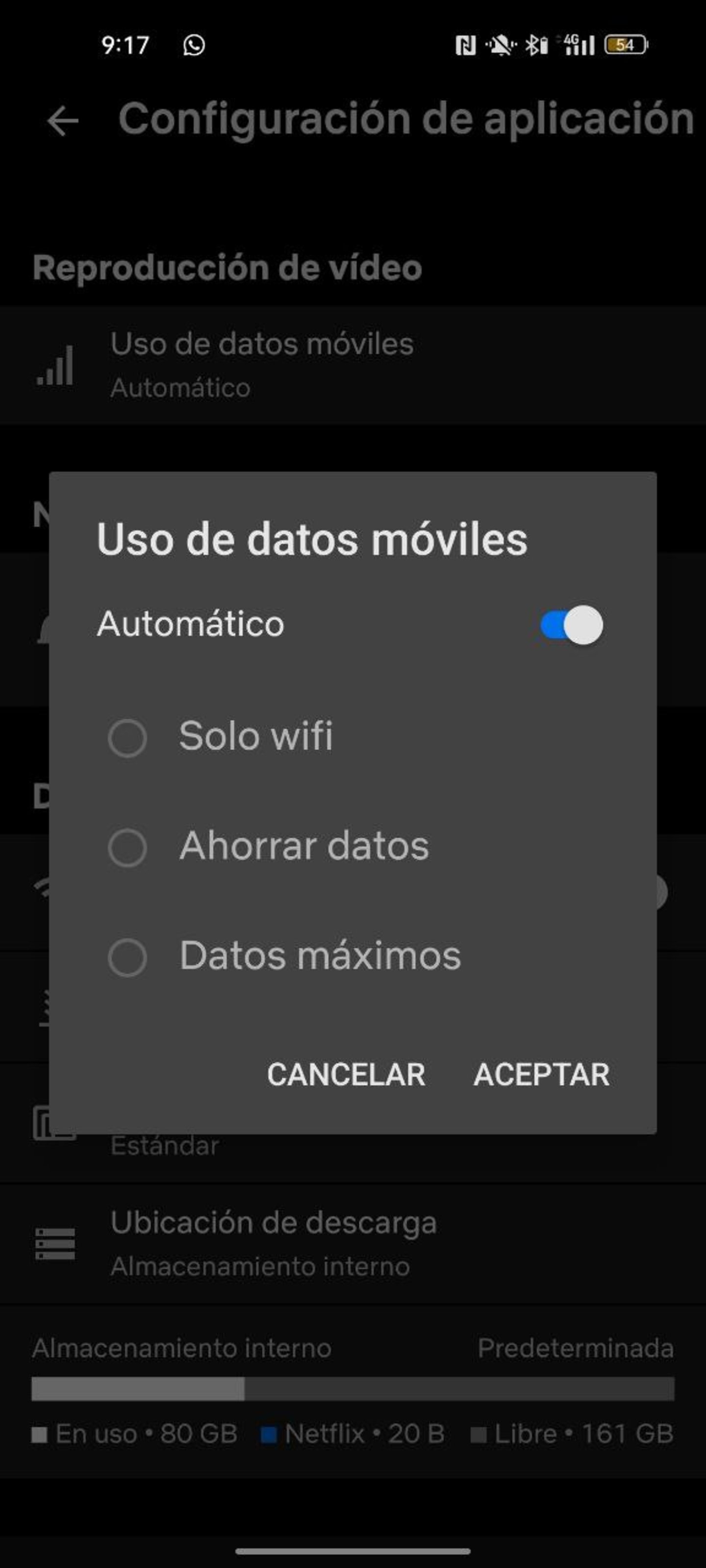
Es posible limitar la reproducción de vídeo a las conexiones wifi
En el apartado de configuración de la aplicación, se ubica la sección Reproducción de vídeo. Justo debajo verás el botón Uso de datos móviles. La opción predeterminada es Automático. Con todo, es posible seleccionar expresamente la función Ahorrar datos, para priorizar la eficiencia sobre la calidad, o Datos máximos, para disfrutar de contenido a máxima resolución aunque comporte gastar más datos.
Otra posibilidad es Solo wifi, que restringe la reproducción solamente a las conexiones wifi e impide que Netflix consuma datos de la tarifa.
Cambia el idioma de todos los contenidos
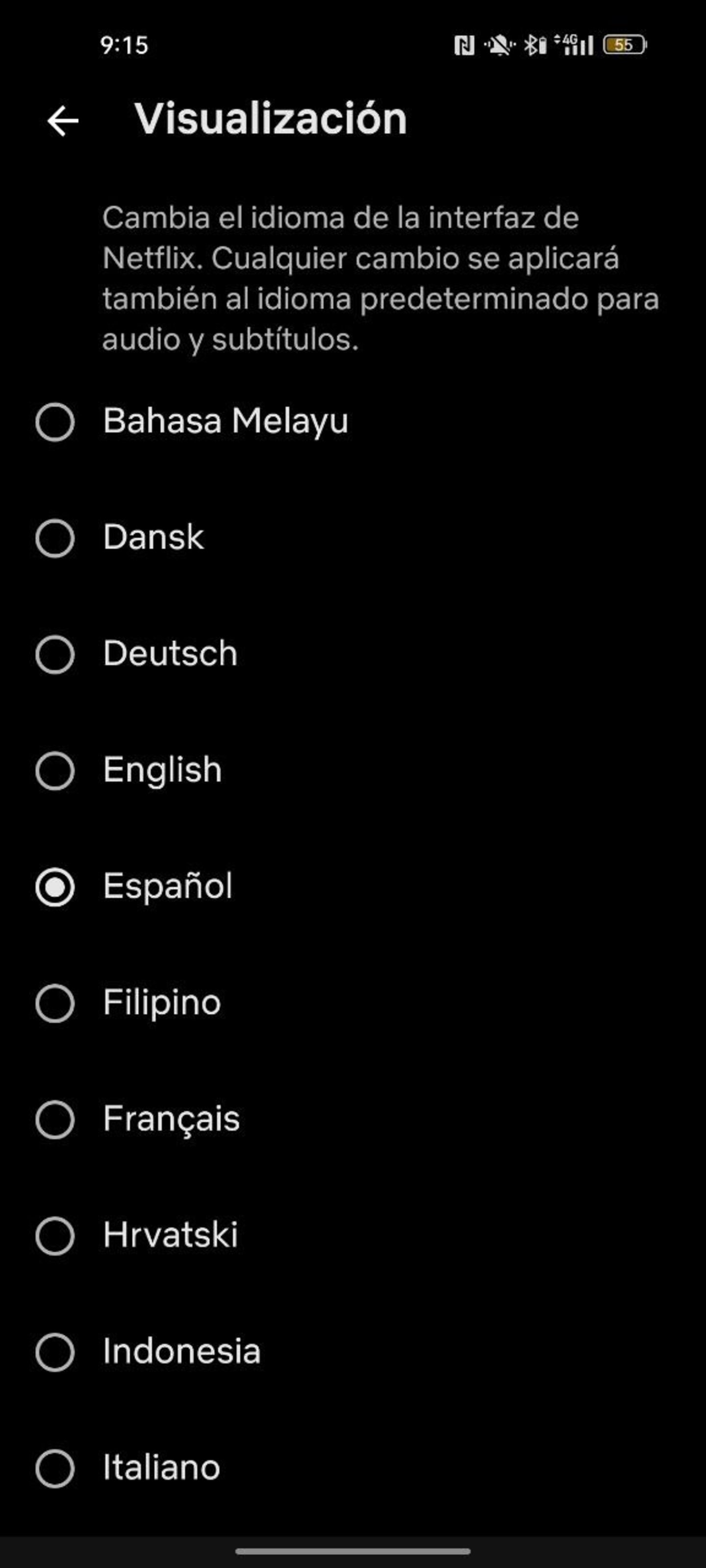
Netflix ofrece dos selectores de idioma, uno para la interfaz y otro para el audio y los subtítulos
Al editar tu perfil, Netflix pone ante ti varias opciones relacionadas con los idiomas. Lo normal es que la app se ajuste a la configuración de tu teléfono, pero tienes la posibilidad de elegir el idioma preferido de la interfaz. Basta con presionar en el botón Idiomas de audio y subtítulos. Luego, toca en Visualización.
El idioma que escojas para la interfaz modifica el lenguaje predeterminado de los contenidos. Sin embargo, en esta misma sección cuentas con el apartado Audio y subtítulos, que te facilita afinar todavía más tus preferencias relacionadas con el idioma.
Ajusta el nivel de brillo durante la reproducción
Durante la reproducción, Netflix cuenta con una configuración propia de brillo. Por eso, mientras estás viendo una peli y una serie, dispones de un selector en el lateral izquierdo de la pantalla para ajustar este valor. De esta manera, no tendrás que abrir la cortina de notificaciones para cambiar el brillo de tu móvil durante la reproducción.
Personaliza las recomendaciones
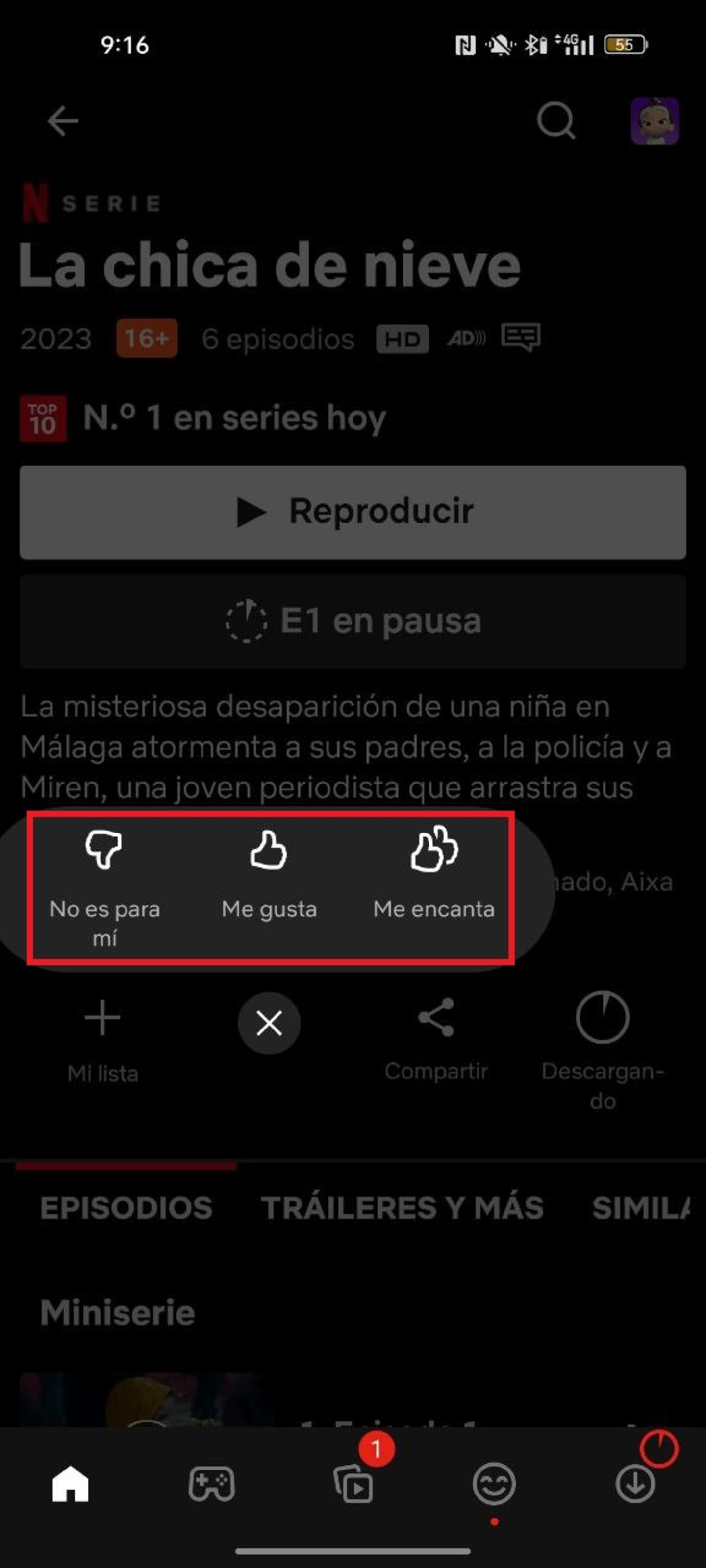
Tener la costumbre de indicar si un contenido te ha gustado o no aumenta la precisión de las recomendaciones
Uno de los puntos fuertes de Netflix siempre ha sido su algoritmo de recomendaciones. Aunque es bueno, siempre le puedes echar una mano indicando si una producción te gusta o no. ¿Cómo hacerlo?
Como se aprecia en la anterior imagen, solo hay que presionar en el botón correspondiente que aparece junto a Mi lista y Compartir. Luego, selecciona si la serie o peli no es para ti, si te gusta o si te encanta. La selección que hagas influye en los contenidos que verás a partir de ese momento.
Aprovecha el modo de imagen en imagen (PiP)
El modo imagen en imagen, conocido también como Picture in Picture (PiP), te facilita mucho las cosas cuando quieres ver un contenido y, al mismo tiempo, hacer otras cosas con tu teléfono.
Lo habitual es que no tengas que hacer más que iniciar la reproducción de un contenido y, sin detenerla, regresar a la pantalla de inicio. No obstante, si no funciona, revisa que Netflix tiene permiso para mostrar contenido PiP en los ajustes de tu teléfono, en Aplicaciones > Aplicaciones con accesos especiales > Imagen en imagen.
Mantente al día con la sección “Próximamente”
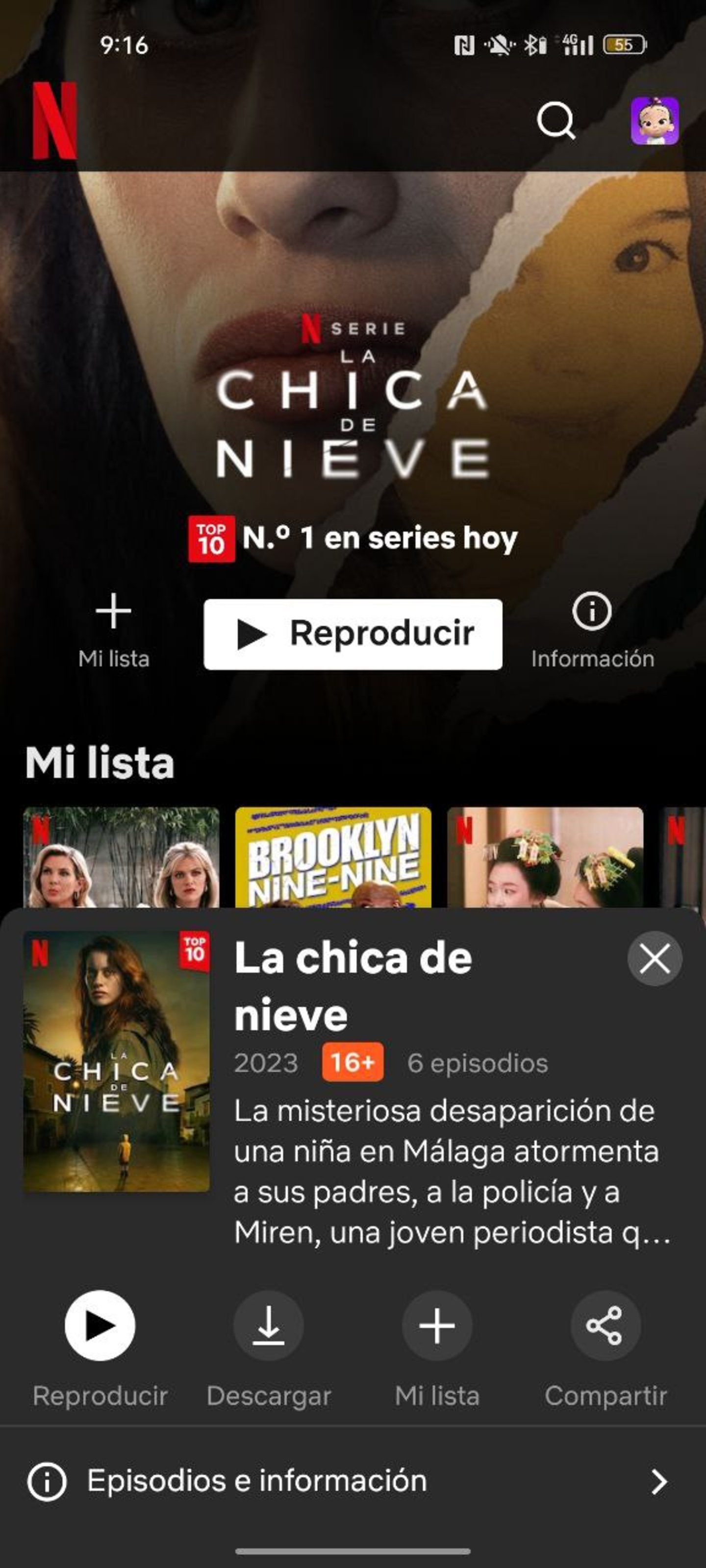
La sección de estrenos te facilita el descubrimiento de nuevos contenidos
Hay una sección de la app de Netflix que nos encanta. Se trata del apartado Próximamente. En él aparecen recomendaciones y sugerencias de contenidos que pronto se van a estrenar en la plataforma. Échale un vistazo a de vez en cuando para ver qué llega a Netflix en las siguientes semanas o meses.
Descarga contenido para ver sin conexión
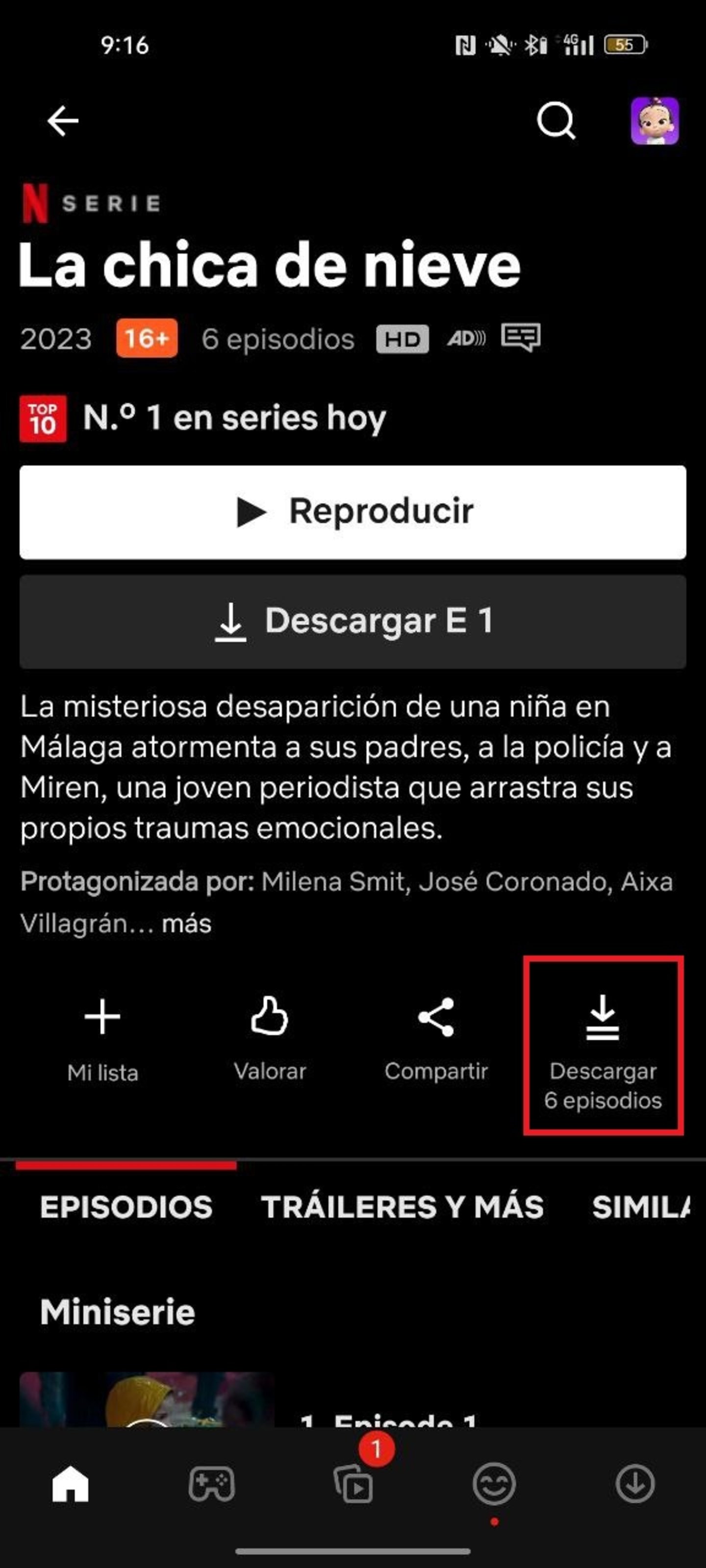
Llegamos a una de las funciones que más nos gustan. Nos referimos a la descarga de series y pelis en Netflix. Con esta característica podrás ver contenido allá donde quieras sin gastar datos móviles o si no tienes cobertura.
Cuando un elemento del catálogo está disponible para la descarga, aparece el botón correspondiente en la ficha del contenido. En el caso de las series, es posible descargar de una sola vez todos los episodios de una temporada.
Selecciona la ubicación de descarga
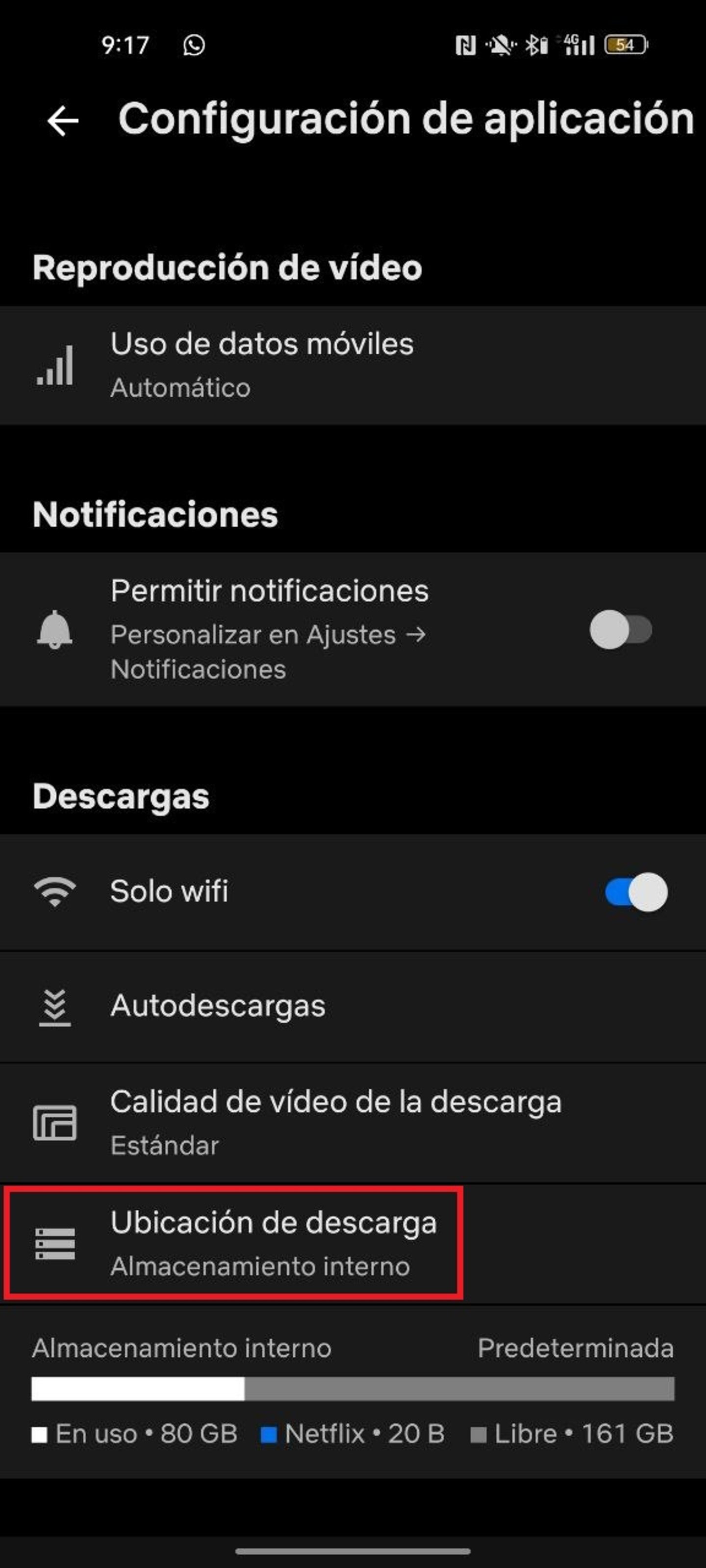
Otro ajuste relacionado con las descargas es aquel te permite escoger la ubicación de los contenidos. En esta ocasión, es necesario que te dirijas a la Configuración de la aplicación. Allí, toca en Ubicación de descarga. Si tienes una tarjeta SD insertada en el teléfono, tendrás la opción de seleccionarla y bajar allí el contenido y reducir el espacio consumido en la memoria interna.
Pon un límite a tus descargas
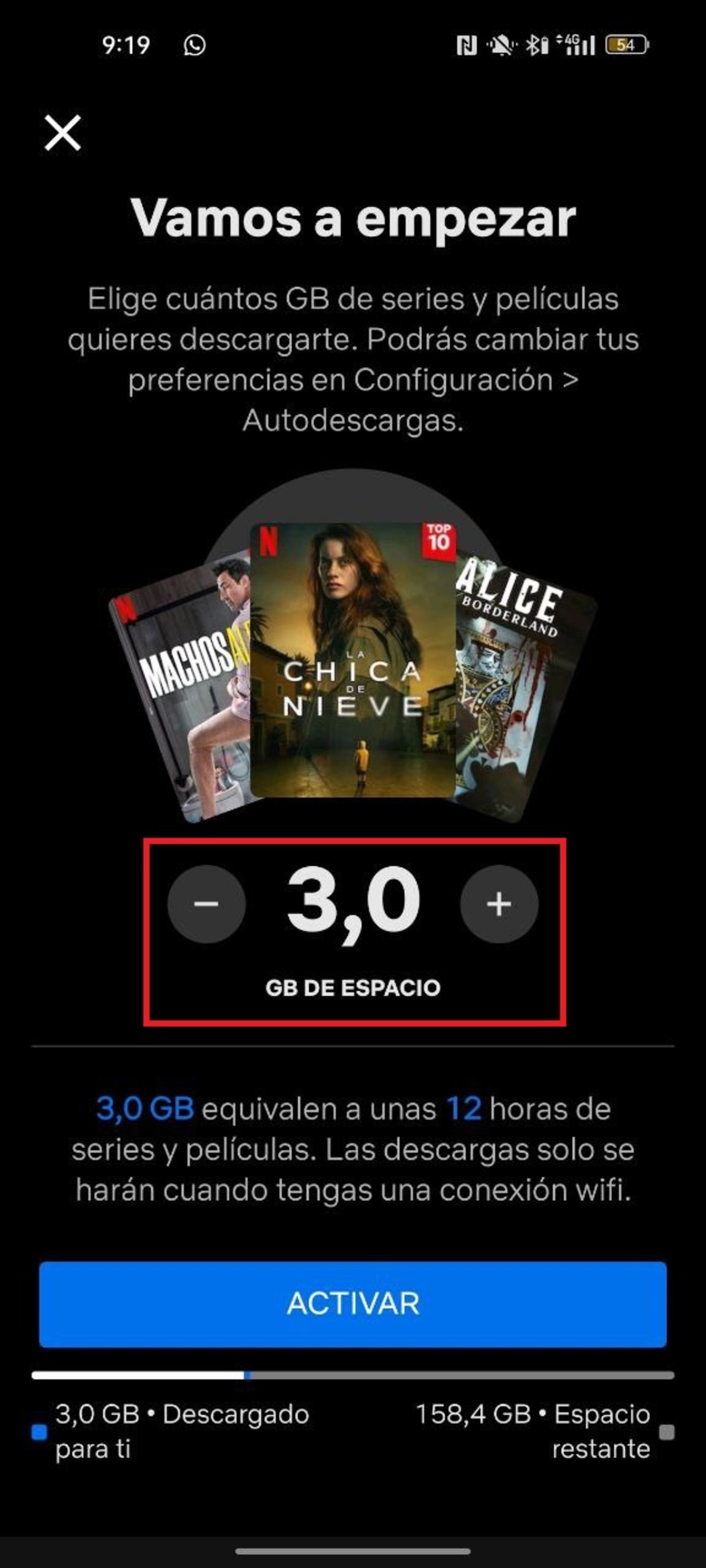
Dile a Netflix que descargue contenido hasta cumplir con una cuota de almacenamiento personalizada por ti
Y el tercer consejo que te damos con respecto a las descargas en Netflix es que establezcas un límite de GB que deben ocupar. Con un selector muy simple serás capaz de establecer cuánta memoria ocupan los contenidos que bajas en el teléfono.
Envía contenido a tu Smart TV
Netflix permite enviar contenido a una smart TV o a un Chromecast con Google TV. Lo único que debes hacer es presionar en el icono de la pantalla que aparece en la esquina superior derecha de la aplicación. Entonces, aparecerá un selector que te ayuda a escoger el destino del envío.
Ten en cuenta que, en el caso de que el dispositivo no esté conectado a la red wifi, no logrará reconocer los reproductores multimedia cercanos. Asegúrate de que has encendido el wifi en Android y que el terminal está conectado a la misma red que el Chromecast o la tele.
Bloquea la pantalla para evitar toques accidentales
Iniciar la reproducción de un contenido y tocar en el icono del candado. Estos son los dos pasos que hay que seguir si lo que quieres es bloquear la pantalla al ver una peli o una serie. Todos los elementos de la interfaz quedarán inutilizados al hacerlo, impidiendo que los toques sin querer. Sin duda, este truco es muy útil, sobre todo cuando sostienes el teléfono con la mano.
Echa un vistazo al reparto de una peli o serie
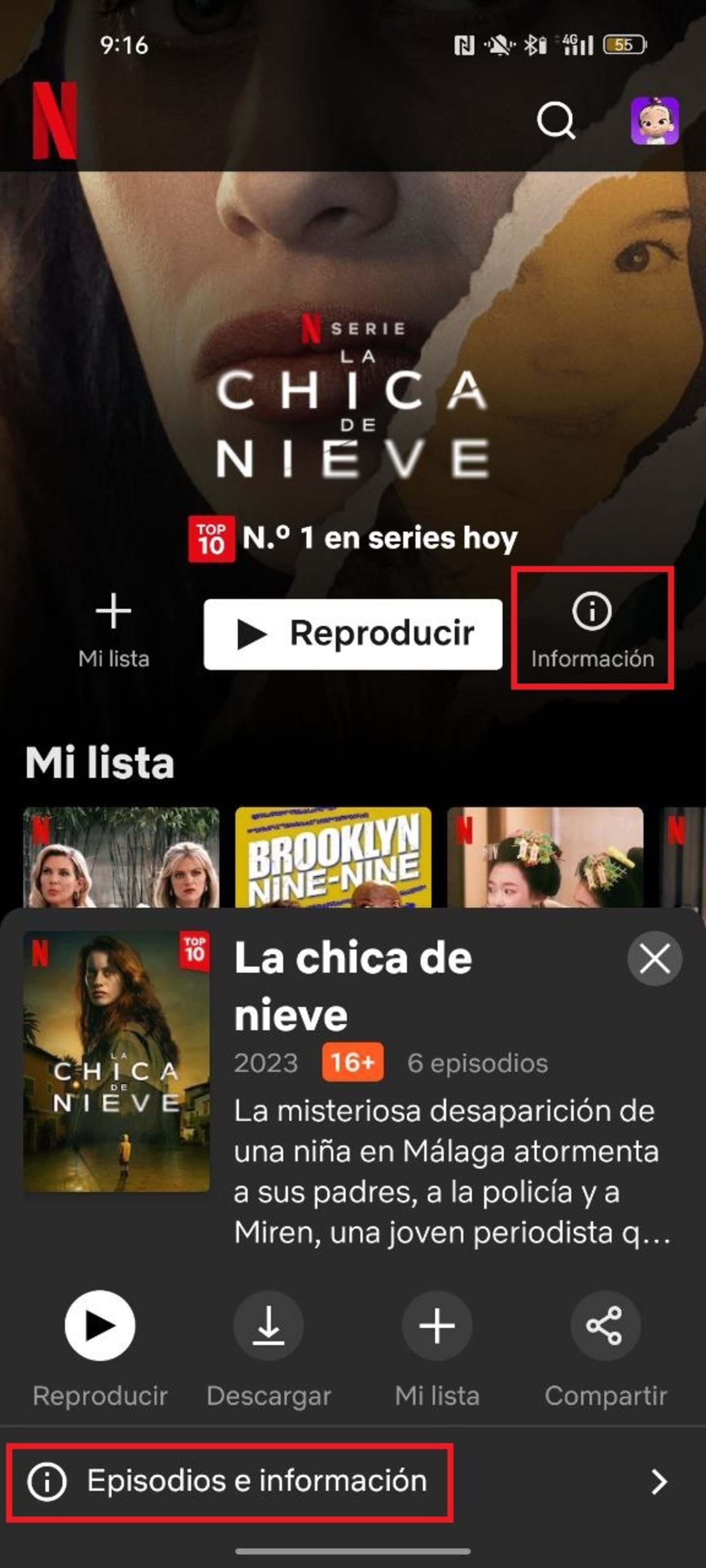
Tienes más información de los contenidos en la sección correspondiente
¿Te has fijado en ese apartado denominado Episodios e información? Es un acceso directo a la ficha de cada serie o película, donde verás un botón denominado Información. Al tocar sobre él se muestran más detalles sobre la producción, como el reparto de actores.
Controla la velocidad de reproducción al ver contenido
Sin duda, el reproductor de Netflix da mucho de sí. Otra función que nos encanta es el control de velocidad. Con él es posible acelerar la reproducción para que termine antes.
Seguro que te ha pasado que estás a punto de llegar a tu destino y sabes que no te va a dar tiempo a terminar un episodio. Elevando la velocidad de reproducción verás el mismo contenido casi el doble de rápido.
Reproducir en YouTube
Fuente info
Autor: Edgar Otero
[su_divider]